Съдържание
- Въведение: възможни последици от деактивирането на паролата
- Би ли помогнало да промените типа на акаунта?
- Деактивиране на паролата на Windows 10: опции
- Нулиране на паролата на Windows 10 чрез стандартен метод
- Команден метод за деактивиране на заявките за парола
- Управление на пароли и опции за влизане чрез опции
- Деактивиране на поканите за влизане чрез регистъра
- Деактивиране на паролите при излизане от сън и хибернация
- Специален софтуер
Забелязвали ли сте, че понякога, когато влизате в системата по време на фазите на зареждане или хибернация, постоянното подканване за въвеждане на паролата на текущия потребител е наистина досадно?? Със сигурност използването на пароли осигурява по-добра защита на личните данни, но какво да правите, ако спешно трябва да направите нещо на компютърния си терминал или преносим компютър, или ако просто сте забравили текущата комбинация и не можете да влезете или да излезете от режим на сън?? В този случай ще трябва да деактивирате поканата за парола в Windows 10 на всички нива (както за влизане, така и за излизане). Как да направим това, ще разгледаме. Посочените по-долу методи са доста прости, но някои от тях може да не са налични в някои системни издания (например деактивиране на достъпа до груповата политика в домашно издание). Windows 10 вземаме само за пример, а описаните по-долу методи работят във всички последни версии, включително осма и седма (някои могат да се прилагат дори във "Vista" и XP).
Въведение: възможни последици от деактивирането на паролата
Преди да започнем с техниките за деактивиране на проверката на паролата в Windows 10, нека да разгледаме накратко до какво може да доведе това, ако разгледаме само негативните последици. Основният проблем е свързан с факта, че всеки, който включи терминала ви, може да влезе в него под текущата ви регистрация, което може да доведе до неоторизиран достъп до лични данни или до поверителна информация. Същото важи и за проникване отвън (достъпът до компютъра е доста елементарен, а липсата на защита с парола улеснява задачата). От друга страна, в у дома, ако сте собственият си администратор, използването на пароли изглежда доста непрактично и се използва само когато искате да ограничите достъпа до компютъра на съквартирантите или децата си. Но в офиси или предприятия е добре да помислите сто пъти, преди да деактивирате въвеждането на парола при влизане в Windows 10 или при събуждане от режим на хибернация.
Би ли помогнало да промените типа на акаунта?
Някои потребители погрешно вярват, че, Какво е възможно Просто променете типа на използвания акаунт, като настроите акаунт на Microsoft вместо "акаунта" по подразбиране, например този, създаден по време на инсталацията на системата или в раздела за управление на акаунти на работеща операционна система. Този метод не деактивира паролите, тъй като самият акаунт в Microsoft изисква парола (при това сложна).
Деактивиране на паролата на Windows 10: опции
Сега за деактивирането на паролите, като се вземат предвид всички възможни ситуации. Разбира се, можете да забраните използването на комбинации от пароли за влизане и излизане от режим на хибернация или сън. Самите пароли могат да бъдат деактивирани чрез следните инструменти:
- в стандартния раздел за управление на акаунти, когато сте влезли като администратор;
- подобен раздел в менюто с опции;
- Настройки на груповата политика;
- системния регистър;
- настройките за веригите на захранването;
- специфичен софтуер.
Нулиране на паролата на Windows 10 чрез стандартен метод
Първият метод е за влизане в системата, когато прозорецът, изискващ въвеждане на комбинацията, се показва, докато системата все още се зарежда. За да деактивирате паролата в Windows 10, задействайте класическата команда на контролния панел управление в менюто Run, преминете към раздела с акаунти и след това използвайте другите възможности за управление на регистрацията.

В новия прозорец щракнете върху аватара на профила си и след това щракнете върху връзката за промяна на паролата вдясно, въведете работещата комбинация и оставете полетата за новата парола празни. След това трябва само да запазите промените, като щракнете върху тях, за да ги потвърдите.
Команден метод за деактивиране на заявките за парола
По-прост метод за деактивиране на паролата в Windows 10 е да използвате на специален инструмент, Извикване от конзолата "Изпълнение". Позволява ви да деактивирате заявките за парола за всички влезли в системата потребители.

Използва се специална команда за деактивиране на исканията за парола в Windows 10, след което се деактивира задължителното изискване, както е показано на изображението по-горе. Можете също така да използвате подобна комбинация за достъп до netplwiz. Тази комбинация отваря същия раздел и със същите настройки.
Управление на пароли и опции за влизане чрез опции
Ако някой не знае, Windows 10 има не един, а два контролни панела с основни опции. Първото е стандартно, а второто е менюто с настройки. Деактивирането на паролите на Windows 10 с помощта на втори инструмент е доста просто.

Достъпът до желания раздел може да се осъществи чрез главното меню или чрез настройките, показани в менюто Старт, като натиснете бутона с хоризонталните ленти и изберете. След това просто променете паролата, като зададете новата парола като празна, както в предишния случай.
Забележка: ако сте активирали ПИН кодове или графични ключове, ще трябва да се отървете и от тях.
Деактивиране на поканите за влизане чрез регистъра
Сега за по-сложните техники. За да настроите автоматизирано влизане в системата без изискване за парола, най-добре е да използвате следните настройки на регистъра (regedit). В редактора преминете през клона HKLM към раздела WinLogon.

От дясната страна е ключът AutoAdminLogon, който трябва да бъде променен чрез задаване на. Ако нямате такава, можете да я създадете сами. Тук можете да добавите и опции за влизане в домейна или дори да промените потребителското име, което искате да използвате за автоматично влизане с дадената парола. Забележка, че в този случай не е необходимо да се променят или изтриват текущите пароли в самата система.
Деактивиране на паролите при излизане от сън и хибернация
Деактивиране на паролата в Windows 10 при събуждане от режим на хибернация няколко метода Използване на настройките по подразбиране, настройките на груповата политика, настройките на регистъра или опциите на схемата за захранване.

Докато се намирате в раздела Logon Control (Контрол на влизането) на менюто Options (Опции), използвайте опцията Logon Settings (Настройки за влизане) в списъка вляво и след това, ако имате активна парола, изберете "Never" (Никога) от списъка с действия, за да я изисквате.

В политиките (gpedit.msc) използвайте конфигурацията на компютъра, административните шаблони и раздела за системата, намерете директорията за управление на захранването, в която има подраздел за настройки на режима на заспиване, след което в работното пространство вдясно деактивирайте напълно двете опции за изискване на парола (за захранване от електрическата мрежа и за захранване от батерията, ако използвате лаптоп), показани на изображението по-горе.

Опциите се деактивират, като се забранят по време на редактиране.
Същото може да се направи и с регистъра, тъй като опциите на политиката са напълно излишни. Регистърът има по-висок приоритет, така че промяната на настройките на политиката е възможна в регистъра. Ако подобни настройки са зададени в регистъра в политиките, те не могат да бъдат променени.

Влезте в HKLM и отидете до 0e796bdb-100d-47d6-a2d5-f7d2daa51f51 (ако не присъства в основната папка PowerSettings, можете да я създадете сами) и в десния панел създайте DWORD ключовете ACSettingsIndex и DCSettingsIndex, като зададете нула за всеки от тях. След приключване на действието е необходимо да рестартирате компютъра!

Накрая извикайте раздела за управление на захранването (при лаптоп най-лесният начин е да използвате менюто, достъпно чрез PCM върху иконата на батерията в таблото), в текущото оформление преминете към разширени настройки и/или настройки, които не са достъпни в момента, и след това намерете в списъка елемента "Изискване за парола" и го задайте на "Не".
Специален софтуер
И накрая, да се върнем към деактивирането на паролите при влизане. Ако по някаква причина намирате горните методи за твърде сложни, опитайте с помощната програма Autologon for Windows, която може да бъде изтеглена от официалния ресурс на Microsoft Essentials. След това стартирайте инструмента от изпълнимия файл (той е преносим и не е необходимо да се инсталира), въведете текущото си потребителско име и валидна парола, след което просто щракнете върху Активиране на. След рестартиране системата може да се впише автоматично, без да се потвърждава комбинацията за сигурност.
 Как да отключите паролата на windows 10 на лаптоп: методи, инструкции
Как да отключите паролата на windows 10 на лаптоп: методи, инструкции Как да деактивирате актуализациите на драйвери в windows 10: опции, инструкции. Къде се намира центърът за актуализация на windows 10
Как да деактивирате актуализациите на драйвери в windows 10: опции, инструкции. Къде се намира центърът за актуализация на windows 10 Опции за възстановяване на системата: как да използвате тези настройки, за да стартирате windows?
Опции за възстановяване на системата: как да използвате тези настройки, за да стартирате windows?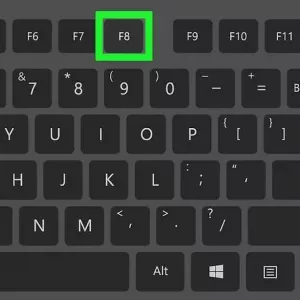 Още опции за зареждане на windows 7: нюанси при използване на менюто старт
Още опции за зареждане на windows 7: нюанси при използване на менюто старт Как да деактивирате автоматичното рестартиране на windows 10 при инсталиране на актуализации?
Как да деактивирате автоматичното рестартиране на windows 10 при инсталиране на актуализации? Как в windows 10 да деактивирате автоматичното инсталиране на драйвери, актуализации и инсталиране на софтуер без цифров подпис?
Как в windows 10 да деактивирате автоматичното инсталиране на драйвери, актуализации и инсталиране на софтуер без цифров подпис? F8 при зареждане на windows 7. Зареждане на windows 7 в безопасен режим
F8 при зареждане на windows 7. Зареждане на windows 7 в безопасен режим Оптимизиране на системата: регулиране на визуалните ефекти в windows 7
Оптимизиране на системата: регулиране на визуалните ефекти в windows 7 Системата windows е защитила компютъра ви: как да деактивирате появата на това съобщение? Най-простите методи
Системата windows е защитила компютъра ви: как да деактивирате появата на това съобщение? Най-простите методи