Съдържание
- Защо е необходимо да премахнете акаунт в Windows 10?
- Изтриване на акаунт чрез контролния панел: стандартна техника
- Как да премахнете паролите за вход и за сън?
- Незадължителен метод
- Действия с локални "акаунти" в командния ред
- Изтриване на акаунти чрез системните настройки
- Скриване и премахване на акаунта ви в Microsoft в Windows 10
- Епилог към
Както знаете, във всички скорошни и сравнително остарели Версии за Windows Можете да създадете повече от един потребителски профил на един компютър, като всеки профил съответства на регистрация, наречена акаунт. Често се налага да изтриете неизползвани акаунти, когато наистина не се нуждаете от тях. Освен това въпросите за изтриване на "акаунти" на Microsoft могат да бъдат поставени в отделна категория. Ще обсъдим какво представлява това и кои методи са подходящи за всеки потребител.
Защо е необходимо да премахнете акаунт в Windows 10?
В началото най-често се налага да се отървете от локални акаунти, които може да сте създали за членове на семейството или за на работа с офис терминали, когато колегата ви например е подал оставка или вече не използва вашия компютър. Постоянното изскачане на прозорец за влизане, в който трябва да въведете паролите си, е разочароващо. Освен това, ако имате регистрация в Microsoft, понякога тя се оказва ненужна. Да, наистина, при преинсталиране на системата, при търсене на приложения в "Магазин" или при възстановяване на достъпа до заключена операционна система може да е необходимо, но както се оказва в действителност, такава регистрация се съхранява в системата, както мнозина смятат, ненужно. Изтриване на акаунт в Windows 10 от този тип е под голямо съмнение. В общи линии не си струва да се прави (само в случай, че може да ви бъде от полза), но скриването му, така че да не го използвате изобщо, е. Поне това изглежда най-приемливият начин.
Изтриване на акаунт чрез контролния панел: стандартна техника
Като начало, ето стандартната методология, която много експерти смятат за най-лесна и подходяща за всички потребители, които не са много запознати с настройките на системата. В Windows 10 локалният акаунт може да бъде изтрит чрез съответния раздел в Контролен панел. Достъпът до самия панел е най-добър чрез конзолата за изпълнение (Win + R), като въведете управление, защото този метод е най-бърз.
Обърнете внимание, че няма да можете да извършвате по-нататъшни действия, освен ако вашият акаунт не е администраторски, т.е. имате максималните права за промяна на системната конфигурация.

След като влезете в раздела, просто изберете опцията за управление на друг акаунт, маркирайте този, който искате да изтриете, след това маркирайте опцията за деинсталиране и потвърдете действието. Системата ще ви помоли да изтриете цялата регистрация или свързаните с нея файлове. Ето какво трябва да направите. Ако информацията не е необходима, изтрийте я напълно. В противен случай не забравяйте да, че след Ако изтриете локален акаунт, ще можете да разглеждате файловете само чрез директорията Users, която се намира в корена на системния дял.
Как да премахнете паролите за вход и за сън?
Ако все още не е извършено отстраняване Акаунт в Windows 10 не е необходим, но искам да автоматизирам влизането в системата или да се отърва от подкана за парола при излизане от системата от режим на заспиване, можете да промените настройките на регистъра (задайте "1" за настройката AutoAdminLogon), чрез конфигуриране на групови политики или разширени опции на схемата за захранване и др. д.

Но по-прост метод (който обаче не винаги работи) е да деактивирате изискването за въвеждане на парола, когато съответните настройки от конзолата "Run" съкращения netplwiz или контрол userpassword2, Къде да премахнете отметката от квадратчето в горната част.

Паролата на акаунта може да бъде изтрита в Windows 10 чрез промяна на комбинацията в "управление на акаунти", като полетата за въвеждане и потвърждаване на нова парола останат празни.
Можете също така да използвате Autologon за Windows, създаден от Microsoft, за автоматизиране на влизането. Тук, както и при стандартния инструмент, трябва да въведете валидната комбинация, но след това щракнете върху Активиране на, След това системата просто ще запомни избрания потребител и парола и няма да ги изисква при стартиране.
Незадължителен метод
Но ако опцията за изискване на парола е активна, в същия прозорец можете да премахнете акаунта в Windows 10, като използвате друг метод.

Маркирайте ненужния потребител, щракнете върху бутона за изтриване в долната част и след това, както преди, направете избор за премахване на файловете, свързани с акаунта. Интересното е, че може да не видите акаунта за гости в раздела "Контролен панел", както е описано, но ето го.
Действия с локални "акаунти" в командния ред
Също така в Windows 10 изтриването на акаунти може да се извърши от командния ред, който трябва да се стартира като администратор, като най-лесният начин за това е да използвате менюто PCM на бутона Start.

Първо въведете командата потребител на мрежата, за да видите всички регистрирани акаунти. Въведете комбинацията net user NAME /delete, където вместо ИМЕ въведете името на потребителя, под което първоначално сте влезли в системата (то ще бъде показано в списъка).
Изтриване на акаунти чрез системните настройки
В общи линии същите действия могат да се извършват в менюто с опции, което е подобно на стандартния контролен панел с многото допълнителни опции.

Тук можете да използвате действията, предвидени в раздел Семейство и други, или да се отървете от собствените си регистрирани акаунти, свързани с други програми и услуги (включително регистрации на Microsoft), в менюто Имейл и удостоверения за приложения.
Скриване и премахване на акаунта ви в Microsoft в Windows 10
За да изтриете акаунт на Microsoft, просто щракнете върху самия акаунт, след което използвайте бутона за изтриване и потвърдете действието.

Въпреки това, както беше споменато по-горе, не винаги е препоръчително да се отървете от този "акаунт".

Ако имате активирано влизане в този акаунт, превключете на локален акаунт в раздела с лични данни. Моля, имайте предвид, че когато деактивирате акаунта си в Microsoft, синхронизирането на файловете ви с облачни услуги автоматично се деактивира, което прави невъзможно бързото им възстановяване в случай на повреда, изтриване или преинсталиране на операционната система, а някои програми може да са много важни и преинсталирането им да отнеме доста време.
Епилог към
Ако не искате да изтривате съществуващи акаунти, но не желаете никой да променя системните настройки без ваше знание или да инсталира или деинсталира програми, по-добре е да увеличите нивото на контрол на UAC, да зададете ограничения за конкретен акаунт, да промените типа на "акаунта", който ви е необходим, на обикновен акаунт или да го изключите от групата на администраторите.
Можете да премахнете администраторския акаунт на Windows 10 само след като сте създали нов акаунт със същите права, например чрез добавяне на акаунт чрез контролния панел или чрез повишаване на привилегиите на съществуващ акаунт. Това е полезно, ако например не можете да влезете в причина за загубата парола. Но за първоначалното влизане и изпълнение последващи действия можете да използвате защитения режим.
 Как да отключите паролата на windows 10 на лаптоп: методи, инструкции
Как да отключите паролата на windows 10 на лаптоп: методи, инструкции Как да деактивирате акаунт в windows 10: няколко типични ситуации и решения за всяка от тях
Как да деактивирате акаунт в windows 10: няколко типични ситуации и решения за всяка от тях Как да активирате безопасния режим в windows 7 - описание стъпка по стъпка, методи и съвети
Как да активирате безопасния режим в windows 7 - описание стъпка по стъпка, методи и съвети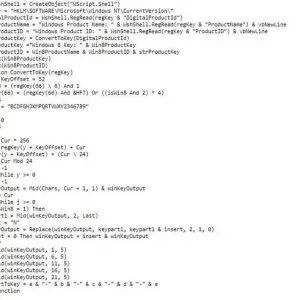 Как да разберете продуктовия си ключ за windows 10: методи и инструкции
Как да разберете продуктовия си ключ за windows 10: методи и инструкции Как да проверите системата windows 7 за грешки: основни видове грешки и основни методи за коригиране на грешки
Как да проверите системата windows 7 за грешки: основни видове грешки и основни методи за коригиране на грешки Как да промените потребителския акаунт в windows 10: някои често срещани ситуации и решения за всяка от тях
Как да промените потребителския акаунт в windows 10: някои често срещани ситуации и решения за всяка от тях Как да деактивирате dep в windows 10 и под него: основни методи
Как да деактивирате dep в windows 10 и под него: основни методи Как да върнете windows 10 в windows 7: основни методи
Как да върнете windows 10 в windows 7: основни методи Проблемът при нулиране на компютъра: основни методи за отстраняване на грешки и сривове
Проблемът при нулиране на компютъра: основни методи за отстраняване на грешки и сривове