Съдържание
- Как да премахнете паролата на лаптопа в Windows 10: основни опции и възможни ситуации
- Основни системни настройки на BIOS/UEFI
- Как да инсталирате Windows 10 на лаптоп, без да регистрирате парола?
- Деактивиране на паролата при влизане в системата
- Задаване на автоматично влизане в регистъра
- Специална полезност
- Премахване на паролата при излизане от системата: Първи метод
- Събуждане без парола: втори метод (включване на захранването)
- Събуждане без парола: трети метод (групова политика)
- Деактивиране на паролата при събуждане: четвърти метод (регистър)
- Как да влезете в системата, ако сте забравили паролата си?
Използването на пароли за достъп до системата във всички известни модификации на Windows доста често се оказва много непрактично и има смисъл само ако работите в офис или предприятие, когато един компютърен терминал или лаптоп има няколко регистрирани потребители. Вкъщи може да се наложи да използвате този метод за влизане само ако искате да ограничите достъпа до компютъра на деца или роднини. Освен това често се случва да изгубите или забравите паролата си и да нямате повече достъп до системата. Следва ръководство за премахване на паролата от лаптоп с Windows 10. Струва си да се отбележи, че почти всички от следните методи могат да се използват за настолни компютри и дори за операционни системи ранг под "10", тъй като те работят безотказно.
Как да премахнете паролата на лаптопа в Windows 10: основни опции и възможни ситуации
Първо, нека разберем какви точно ситуации могат да изискват деактивиране на въвеждането на парола, тъй като това ще определи решението, което трябва да се вземе във всеки отделен случай. Общоприетото схващане е, че в такива случаи трябва да използвате Windows 10 без парола:
- Достъп до системните настройки на BIOS/UEFI
- Влезте в системата веднага след стартиране (включително в случаите, когато паролата е загубена или сте я забравили);
- Излизане от режими на хибернация;
- получаване на контрол върху системни настройки, които са били заключени от администратора.
Няма да се фокусираме върху последната ситуация, но едно от най-ефективните решения ще бъде разгледано в края на описанието на влизането в Windows в случай на загуба комбинация от пароли.
Основни системни настройки на BIOS/UEFI
Всеки знае, че в началото на зареждането на компютърната система понякога е необходимо да се променят важни настройки на BIOS/UEFI. Но не винаги е възможно да се стигне до него, тъй като администраторът може да е задал парола за промяна на тази конфигурация. Ако сте собствен администратор, можете да пропуснете този раздел.

В случай на първични системи може да се използва или парола за промяна на настройките, или парола, която изобщо не позволява достъп до BIOS. Първият може да бъде променен чрез възстановяване на настройките по подразбиране (нещо като Load Setup Defaults). За втория ще трябва само да извадите батерията CMOS, инсталирана директно на дънна платка. При стационарните терминали това е много по-лесно, но при лаптопите е малко трудно.
Как да инсталирате Windows 10 на лаптоп, без да регистрирате парола?
Друга възможност за нулиране е да не се използва достъп с парола при първата (чиста) инсталация или при обновяване на съществуваща операционна система. Как да инсталирате Windows 10 на лаптоп без нужда от парола? Не би трябвало да е твърде трудно да се направи.

Просто на етапа, на който инсталаторът изисква паролата на администратора, оставете полетата да бъдат Попълнете, изпразнете или пропуснете тази стъпка и въведете само основното си потребителско име.
Деактивиране на паролата при влизане в системата
Деактивиране на паролата на Windows 10 при стартиране Компютър или лаптоп може да По няколко начина.

Първият и най-лесен начин е да отворите раздела с акаунти от "Контролен панел", да отидете на "Управление на друга регистрация", да кликнете върху връзката за промяна на паролата, да въведете текущата комбинация, да оставите полетата за въвеждане на нова парола празни и да запазите настройките.
Друга техника за премахване на поканата за парола при влизане в Windows 10 е да извикате конзолата Run и да въведете netplwiz (или контрол на потребителските пароли2 - команда, идентична с първата).

След това изберете потребителя в прозореца за конфигуриране и махнете отметката от опцията за изискване на парола при влизане. Забележка, Системата просто няма да изисква парола, но самата комбинация няма да бъде премахната.
Задаване на автоматично влизане в регистъра
Сега разглеждаме, както в Windows 10 на лаптоп, за да премахнете паролата за току-що описаната опция, но като използвате настройките на регистъра (regedit).

За да направите това в редактора, преминете надолу по кошера HKLM към раздела Winlogon, както е показано на изображението по-горе, и след това вдясно от ключа AutoAdminLogon задайте текущата стойност на едно.
Забележка: допълнително е възможно да промените името на домейна, потребителското име по подразбиране и използваната за него парола. При домашните лаптопи и персонални компютри такива действия обикновено не са необходими.
Специална полезност
Ако става въпрос единствено за автоматизиране на влизането в системата, можете да опростите задачата си, като използвате специални преносими програми. Най-лесният инструмент е Autologon за Windows, разработен от Microsoft Corporation. Тя трябва да бъде изтеглена от поддръжката на Microsoft Sysinternals, да се стартира в Windows 10, да се въведат текущите потребителско име и парола, зададени за влизане в системата, и след това да се щракне върху бутона Enable. Както и в предишните случаи, системата просто ще запомни паролата, но няма да я изисква при влизане.
Премахване на паролата при излизане от системата: Първи метод
При използване на режим на заспиване или хибернация основните пароли за влизане в системата също се използват често и при излизане от тези режими вместо интерфейса се появява същият прозорец за избор на потребител и въвеждане на комбинация от пароли, който се вижда при зареждане на операционната система. Как да премахнете паролата на лаптоп с Windows 10 в този случай? Също така лесно. Има четири метода, които можете да предложите.

Първият и най-лесен начин е да премахнете паролата при влизане в Windows 10, което е било предшествано от сън или хибернация, можете да направите от менюто с настройки, където избирате раздела с акаунти, след това преминете към настройките за влизане, след което изберете "Никога" от списъка с опции, за да изисквате въвеждане на парола.
Събуждане без парола: втори метод (включване на захранването)
Можете също така да използвате текущите си настройки за захранване, за да деактивирате изискването за парола.

Тук трябва да отидете в конфигурацията на веригата и да промените допълнителните параметри, а след това в списъка с наличните опции просто променете стойността на елемента, изискващ въвеждане на парола при събуждане за всички захранвания, като го настроите на "Не", и след това запазете направените промени.
Събуждане без парола: трети метод (групова политика)
Вторият метод за изключване може да не е наличен в обновените версии на десетата ревизия. Затова може да се приложи също толкова ефективен метод. Извикване на редактора на груповата политика (gpedit.msc), В разделите Конфигурация на компютъра, Използване на административни шаблони и Управление на захранването и Настройки за хибернация намерете двете опции за изискване на парола при излизане от системата от режим на заспиване (един за захранване от мрежата и един за батерия).

Кликнете двукратно върху всяка от тях, за да отворите поле за редактиране и да зададете статус на изключен.
Деактивиране на паролата при събуждане: четвърти метод (регистър)
Подобни действия могат да бъдат извършени в регистъра. В редактора намерете съответната директория за управление на захранването, както е показано на изображението по-долу.

Ако не разполагате с него, използвайте папката PKM на дънната платка, за да създадете желания дял. В десния прозорец, ако първоначално има дял, променете ключовете ACSettingIndex и DCSettingIndex, като зададете нула за всеки от тях. Ако няма такива записи, отново ще трябва да създадете ръчно DWORD параметри, като им зададете подходящи имена.
Забележка: на работа При регистъра е абсолютно необходимо рестартиране на компютърната система, което не е необходимо при промяна на настройките на груповата политика.
Как да влезете в системата, ако сте забравили паролата си?
И накрая, най-неприятната ситуация може да е свързана с факта, че потребителят е забравил паролата за лаптопа (т.е. комбинацията, използвана за влизане в системата) и дори намекът е труден за припомняне. Повечето хора се отказват, мислейки, че е невъзможно да се възстанови паролата и цялата система трябва да се инсталира отново. Най-дълбоката заблуда! Разбиване на собствената ви парола (или дори на чужда парола) Ако физически Достъпът до вашия компютър или лаптоп може да бъде толкова прост.
Ако бутонът F8 е активиран, от стартовото меню можете да изберете да стартирате в безопасен режим и след това да промените паролата, както е описано в една от първите глави. Ако това меню не е достъпно, можете да стартирате от сменяем носител и да изберете разширени опции за стартиране. След това можете просто да създадете нов акаунт с административни права и да изтриете стария "акаунт".

Ако тази техника не сработи, стартирайте от сменяем диск за възстановяване или носител, съдържащ вашия комплект за разпространение, отидете на сайта за възстановяване, стартирайте командния ред и след това въведете командата, показана по-горе, за да преименувате ultiman.exe.

След това изпълнете още един ред, както е показано на следното изображение, и рестартирайте системата в нормален режим, без да използвате сменяем носител. На екрана за вход в долната част натиснете бутона с иконата, наподобяваща часовник, и в появилата се командна конзола въведете командата net user потребителско име парола, където вместо потребителско име въвеждате регистрираното си име, а вместо парола - нова парола. Рестартирайте отново и влезте в системата с нова парола.

Забележка: За да върнете оригиналния файл на мястото му, използвайте командата, показана по-горе, но само при повторно зареждане от сменяем носител.
Можете също така да използвате редактора на регистъра, където да заредите попечителя и след това да възстановите паролата, но това изглежда по-сложно и обикновено се използва в случаите, когато никой друг метод не работи.
 Деактивиране на паролата на windows 10 при излизане от системата: опции, инструкции
Деактивиране на паролата на windows 10 при излизане от системата: опции, инструкции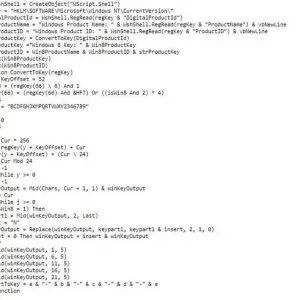 Как да разберете продуктовия си ключ за windows 10: методи и инструкции
Как да разберете продуктовия си ключ за windows 10: методи и инструкции Windows 10: изтриване на акаунт. Описание и методи
Windows 10: изтриване на акаунт. Описание и методи Как да ускорим стартирането на windows 10: методи и инструкции
Как да ускорим стартирането на windows 10: методи и инструкции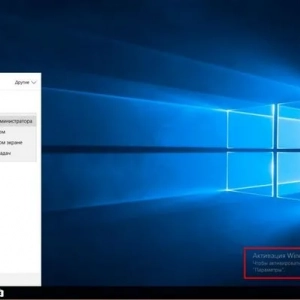 Как да активирате windows 10 по телефона: инструкции, процедура. Ключ за активиране на windows 10
Как да активирате windows 10 по телефона: инструкции, процедура. Ключ за активиране на windows 10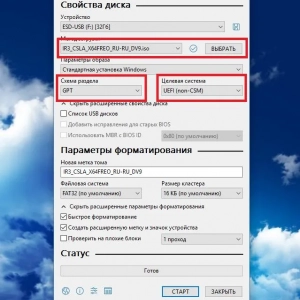 Как да инсталирате windows 8 на лаптоп: процедурата, необходимите драйвери и експертни съвети
Как да инсталирате windows 8 на лаптоп: процедурата, необходимите драйвери и експертни съвети Как да проверите системата windows 7 за грешки: основни видове грешки и основни методи за коригиране на грешки
Как да проверите системата windows 7 за грешки: основни видове грешки и основни методи за коригиране на грешки Как да използвате режим на таблет на лаптоп с windows 10?
Как да използвате режим на таблет на лаптоп с windows 10? Как да познаваме pakecode на tele2: концепция, прости методи и инструкции стъпка по стъпка
Как да познаваме pakecode на tele2: концепция, прости методи и инструкции стъпка по стъпка