Съдържание
Почти всички известни модификации на системите Windows много често се държат по непредвидим и нестабилен начин. Това най-често се проявява в неправилната работа на собствения му файлов мениджър, известен като "Explorer", както и в същото име на вградения аплет (Explorer), който отговаря за стартирането на графична обвивка, която няма нищо общо с файловия мениджър. Следващата стъпка е да разберете как да рестартирате Windows 10 Explorer, ако по някаква причина той продължава да се срива и да работи неправилно. За целта ще Предлагат се няколко прости метода, да се прилага, което какво можете да направите във всяка необичайна ситуация.
"Проучвателят на Windows 10 се рестартира спонтанно или замръзва: какво да правите?
Нека започнем с кратък преглед на В няколко типични ситуации, Което може да е свързано с възможни неизправности на файловия мениджър. Например, защо Windows 10 explorer замръзва или спира да работи спонтанно и след това започва отново?? Не може да се изключи възможността аплетът да се изключи отново при рестартиране. Изглежда, че причините за подобно поведение на аплета са две: или компютърът е заразен с вируси, или важни системни компоненти са повредени.
В първия случай се препоръчва незабавно да сканирате системата за вирусни заплахи, но не с инсталираната антивирусна програма, а с независимо преносимо приложение (напр. KVRT или Dr. Web CureIt!).

Във втория случай трябва да стартирате командната конзола (само като администратор), след което да проверите и възстановите системните файлове (команда sfc /scannow). Ако бъде отчетена грешка, подобен процес може да се извърши при стартиране от сменяем носител.
Ако нищо не помогне, не бързайте да преинсталирате системата. Изтегляне на официалното изображение. Демонтирайте го (или включете USB паметта, която сте създали в него). Стартирайте инсталатора (Setup.exe) и изберете опцията за преинсталиране на системата със запазени потребителски файлове и програми.
Как да рестартирате Explorer в Windows 10 от мениджъра на задачите?
Но можем да предположим, че симптомите, свързани с предишните случаи, няма да бъдат открити и не искате да преинсталирате системата или да я върнете в първоначалното й състояние. Как да рестартирате "Explorer" в Windows 10 в този случай?

Като начало можете да използвате обичайния "Мениджър на задачите", където да намерите "Explorer" сред активните приложения, а след това да използвате PCM, за да изберете опцията за рестартиране на аплета.

Ако това не помогне, създайте нова задача в менюто за файлове и в прозореца за въвеждане на команди напишете изследовател.exe (не е необходимо да добавяте разширение, по-добре е да маркирате опцията за стартиране на задачата като администратор).
Рестартирайте файловия мениджър от лентата на задачите и конзолата Run
Нека сега опишем накратко как да рестартирате Explorer в Windows 10, като използвате някои допълнителни техники, за които много потребители дори не знаят.

Задръжте едновременно клавишите Ctrl и Shift и щракнете върху някоя свободна област в лентата на задачите и изберете елемента "Exit explorer". След това можете да рестартирате програмата от "Мениджър на задачите" или директно от менюто "Изпълнение", като въведете същата команда изследовател.exe.
Забележка: като изследовател.Ако разполагате с файлов изследовател от трета страна, можете просто да го стартирате в директорията на Windows.
Рестартиране от командната конзола
Случва се обаче горните методи да не работят. Това се дължи на факта, че в някои случаи може да е препоръчително да се "убие" основен процес. "Не използвайте Мениджър на задачите за това.

Най-добрият начин да направите това е да стартирате командния ред или конзолата PowerShell (като администратор, разбира се), след което да въведете командата, показана на изображението по-горе. Да, всичко това е добре, "Explorer" завършва работата. Но как да се извърши рестартиране, когато на "Работния плот" не може да се покаже нищо?

В същата конзола (която така или иначе остава активна) въведете командата, показана на снимката на екрана по-горе. След изпълнението на тази команда всичко ще бъде наред.
Използване на BAT файл
И накрая, нека видим как да настроим Explorer на Windows 10 да се рестартира, като създадем специален изпълним файл BAT, който може да бъде поставен директно на "Работния плот".

Отворете стандартния "Notepad", въведете горните команди и след това запишете файла с произволно име, като изберете в типа на обекта "Всички файлове" и добавите ръчно разширението BAT след името. След като стартирате такъв файл с обикновено двойно щракване, мениджърът ще се изключи с рестартиране в последователност и без да е необходимо да използвате командния ред.
 Как да промените системния език на windows 7 различни модификации: най-подходящите решения
Как да промените системния език на windows 7 различни модификации: най-подходящите решения Как да деактивирате акаунт в windows 10: няколко типични ситуации и решения за всяка от тях
Как да деактивирате акаунт в windows 10: няколко типични ситуации и решения за всяка от тях Как да промените потребителския акаунт в windows 10: някои често срещани ситуации и решения за всяка от тях
Как да промените потребителския акаунт в windows 10: някои често срещани ситуации и решения за всяка от тях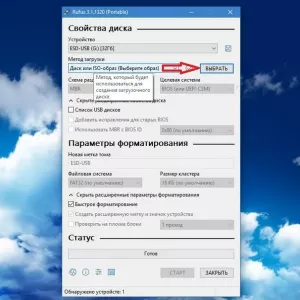 Грешка при инсталирането на windows 10: кодове за грешки, причини, решения
Грешка при инсталирането на windows 10: кодове за грешки, причини, решения Забавяне на интернет в windows 10: типични ситуации и решения на потенциални проблеми
Забавяне на интернет в windows 10: типични ситуации и решения на потенциални проблеми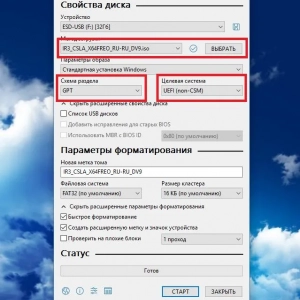 Как да инсталирате windows 8 на лаптоп: процедурата, необходимите драйвери и експертни съвети
Как да инсталирате windows 8 на лаптоп: процедурата, необходимите драйвери и експертни съвети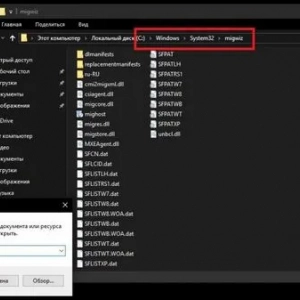 Инструмент за прехвърляне на данни в windows 10. Софтуер за прехвърляне на файлове от компютър на компютър
Инструмент за прехвърляне на данни в windows 10. Софтуер за прехвърляне на файлове от компютър на компютър Как да се свържете със системния администратор в windows 7 и по-нови версии и какво да направите, ако нямате права за извършване на определени действия?
Как да се свържете със системния администратор в windows 7 и по-нови версии и какво да направите, ако нямате права за извършване на определени действия? Как да деактивирате автоматичното рестартиране на windows 10 при инсталиране на актуализации?
Как да деактивирате автоматичното рестартиране на windows 10 при инсталиране на актуализации?