Съдържание
Понякога някои потребители, които дават назаем своите компютри или лаптопи на други хора или които имат твърде много ненужни акаунти, може да се наложи те да бъдат деактивирани. Разбираемо е, че за да предотвратите достъпа на неупълномощени лица до вашите данни, можете да зададете парола. Този метод обаче е много неудобен. Тъй като потребител с административни привилегии може лесно да ги намери. В тази статия прочетете как да забраните акаунтите в Windows 10 няколко прости метода, за някои от които много потребители дори не знаят.
Най-лесните методи
Така че, първо, нека се съсредоточим върху най-простата техника, която всеки потребител на компютър или лаптоп с Windows трябва да познава. Става дума за това, че във всяка многопотребителска система има специален инструмент, разположен в "Контролен панел" - раздел "Акаунти". Ако сте администратор с подходящи права, отворете този раздел, отидете да управлявате друг "акаунт" и просто го изтрийте.

Ще бъдете подканени да изберете необходимото действие за изтриване или запазване на потребителските файлове. Това не е задължително. Същата процедура може да се извърши чрез същия раздел в менюто Предпочитания.
Бързо изключване на потребител в работеща система
Ако искате да разберете как да деактивирате акаунта на Microsoft за собствения си акаунт в Windows 10, можете да използвате менюто с настройки. И в подобен раздел на акаунта използвайте опцията за влизане под локалната регистрация.

За акаунта в Microsoft ще трябва да въведете парола. Ако искате да го използвате и за локалния си акаунт, трябва да направите същото. Ако влезете отново, ще можете да изтриете акаунта, който не ви е необходим. Но е по-добре да не го правите.
Може също така да се предположи, че един и същ компютър е влязъл в системата под няколко акаунта и някои активни процеси на един от потребителите значително забавят системата. Как да деактивирате акаунт в Windows 10 в този случай? Елементарен!

Извикайте стандартния "Мениджър на задачите (taskmgr В конзолата Run или комбинация от Esc+Shift+Ctrl), отидете в раздела Потребители, изберете акаунта и използвайте менюто PCM, за да го деактивирате.
Как да деактивирате акаунт в Windows 10: повече стъпки
Сега нека си представим, че наистина давате лаптопа си на приятел или познат за известно време. Как да деактивирате акаунта си в Windows 10, така че никой от тях да няма достъп до данните ви?
Най-примитивният метод е да се използва блокът за акаунти в "Контролен панел" със създаване на парола за достъп. Това е разбираемо. Но тук най-доброто от всички използване на раздела за управление на компютъра (compmgmt.msc). Тук отидете в раздела за местни потребители и разширете списъка с всички регистрирани акаунти.

Сега изберете профила си, използвайте PKM, за да извикате менюто със свойствата, и в прозореца с настройките маркирайте опцията за деактивиране. Това определено ще скрие всички ваши данни от любопитни очи.
Същото можете да направите и от командния ред, като го стартирате като администратор. За да видите всички акаунти, с които разполагате, въведете net user, а за да деактивирате определен акаунт, можете да използвате командата, показана на изображението по-долу, като вместо NAME въведете името на потребителя, влязъл в системата.

Как да деактивирате паролата на акаунта в Windows 10?
С паролите могат да се правят доста различни неща. Зависи в каква ситуация ще искате да го деактивирате. В случай на влизане в системата можете просто да я премахнете от раздела "Контролен панел" по-горе.

В случай на режим на заспиване можете да използвате конзолната команда "execute" netplwiz и деактивирайте подканването за парола в него. Можете също така да го деактивирате в груповите политики (gpedit.msc), използване на настройките за мощност. Всъщност има толкова много възможности, че може да се напише трактат за тях.
Как да се отървете от административните акаунти?
И накрая, нека разгледаме най-наболелите въпроси за, Как да деактивирате администраторския акаунт в Windows 10 за деактивиране на администраторския акаунт. Ако това е вграден акаунт на суперадминистратор, който постоянно иска разрешение за извършване на някаква операция, можете да се отървете от него чрез следния команден ред. Само че командата в този случай ще изглежда като показаната на изображението по-долу.

Когато става въпрос за ограничаване на други потребители, които имат администраторски права, най-доброто решение е да промените типа на акаунта им на нормален потребител. Можете да извършвате такива операции от блока на контролния панел по-горе или от менюто с опции. Можете също така просто да преместите необходимия акаунт от групата "Администратори" във всяка друга група, която има ограничения за определени действия или достъп до системни функции.
 Как да промените потребителския акаунт в windows 10: някои често срещани ситуации и решения за всяка от тях
Как да промените потребителския акаунт в windows 10: някои често срещани ситуации и решения за всяка от тях Забавяне на интернет в windows 10: типични ситуации и решения на потенциални проблеми
Забавяне на интернет в windows 10: типични ситуации и решения на потенциални проблеми Windows 10: изтриване на акаунт. Описание и методи
Windows 10: изтриване на акаунт. Описание и методи Как да деактивирате автоматичното рестартиране на windows 10 при инсталиране на актуализации?
Как да деактивирате автоматичното рестартиране на windows 10 при инсталиране на актуализации? Системата windows е защитила компютъра ви: как да деактивирате появата на това съобщение? Най-простите методи
Системата windows е защитила компютъра ви: как да деактивирате появата на това съобщение? Най-простите методи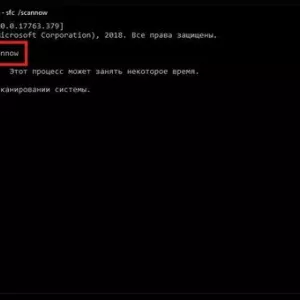 Как да рестартирате windows 10 explorer: универсални решения
Как да рестартирате windows 10 explorer: универсални решения Как да премахнете приложенията от стартирането на windows?
Как да премахнете приложенията от стартирането на windows? Как да отключите паролата на windows 10 на лаптоп: методи, инструкции
Как да отключите паролата на windows 10 на лаптоп: методи, инструкции Как да се свържете със системния администратор в windows 7 и по-нови версии и какво да направите, ако нямате права за извършване на определени действия?
Как да се свържете със системния администратор в windows 7 и по-нови версии и какво да направите, ако нямате права за извършване на определени действия?