Съдържание
- Видове адаптери
- Инструкции стъпка по стъпка за актуализацията
- Изтегляне на последната версия
- Информация за екстракта
- "Мениджър на устройства"
- Хардуерно устройство
- "Свойства на устройството"
- Съветник за актуализиране на софтуера
- Ръчен избор
- Подчертайте необходимите елементи
- Инсталиране от диск
- Папка с предварително извлечени файлове
- Избор на INF файл в папката
- Стартирайте процеса на инсталиране на драйвера за Windows 7
- Проверка на състоянието на устройството за грешки
- Проверка на хардуера
- Алтернативен начин
Мрежовият адаптер свързва устройството с мрежата. Първоначално терминът е популяризиран от настройките на Ethernet за персонални компютри, но се прилага и за USB и други видове мрежови връзки за достъп до интернет.
Повечето съвременни устройства са снабдени с мрежова карта, която се инсталира на Дънна платка. Това се отнася не само за кабелни устройства като настолни и преносими компютри, но и за таблети, мобилни телефони.
Как да актуализирате мрежовите драйвери на Windows 7? Този въпрос е от значение за много потребители. Преди да отговорим на този въпрос, нека уточним, че мрежовата карта се различава по това, че е допълнително устройство, което осигурява безжични или кабелни възможности в хардуер, който преди това не ги е поддържал. Например настолен компютър може да използва такъв адаптер, за да комуникира с Wi-Fi.
Както можете да видите, процесът на актуализиране на мрежовите драйвери е много търсен. В нашата статия ще разгледаме по-подробно как това работи на практика.

Видове адаптери
Съществуват много различни видове устройства. Когато обмисляте как да актуализирате мрежовите драйвери в Windows 7, е важно да преминете през всеки. Това е е необходима за за по-лесно намиране на необходимия ви софтуер.
Потребителите на Microsoft Windows могат да идентифицират мрежовата карта, инсталирана в компютъра им, като следват следните стъпки:
- Кликнете върху "Старт" и след това върху "Програми".
- Кликнете върху "Аксесоари" и след това върху папката "Системни инструменти".
- Изберете раздела "Системна информация".
- В прозореца "Информация за системата" щракнете върху иконата "+" до компонентите в лявата навигационна област.
- Щракнете върху "+" до "Network" и маркирайте "Adapter". В дясната част на прозореца трябва да видите пълна информация за мрежовата карта.
Понякога Microsoft инсталира различен, но съвместим драйвер за някои мрежови карти. В резултат на това тя може да не съответства на точния производител или модел, инсталиран на вашия компютър. Подобен проблем не е рядкост при лаптопите. В този случай, когато обмисляте как да актуализирате мрежовите драйвери в Windows 7, си струва да се консултирате с производителя на устройството и да потърсите пълното име на адаптера. След това процесът на инсталиране е значително опростен.

Инструкции стъпка по стъпка за актуализацията
Сега трябва да преминем директно към изучаване на това как да актуализираме мрежовите драйвери в Windows 7. Потребителите трябва да не бързат и да изпълняват всяка стъпка точно както е описано.
Windows и други операционни системи поддържат жични и безжични мрежови адаптери чрез софтуер, наречен драйвер на устройство. Те са Необходим е софтуер за комуникация с мрежово оборудване.
Някои от тези стъпки са автоматични при първото включване и стартиране на адаптера. Въпреки това може да се наложи актуализиране на мрежовите драйвери на Windows 7 по различни причини. Добрата новина е, че редът винаги е един и същ.
Например, може да се наложи да инсталирате драйвери в Windows 7 за някои от вашите хардуерни. Тя е необходима в такива ситуации:
- Отстранявате проблем с дадено устройство.
- Драйверът не се инсталира автоматично при стартиране на операционната система.
- Актуализацията включва нови функции.
Описаните по-долу указания стъпка по стъпка са от съществено значение, за да се гарантира, че потребителите следват стъпките правилно. Инсталирането на файловете може да бъде малко сложно, така че препоръчаните стъпки трябва да помогнат за изясняване на всяко объркване, което потребителите могат да срещнат, когато четат практическото ръководство. Актуализирането на мрежовите драйвери на Windows 7 трябва да отнеме по-малко от 15 минути за повечето хардуерни устройства. Ако обаче възникнат грешки, процесът може да продължи неопределено дълго.

Изтегляне на последната версия
Първото нещо, което трябва да направите, е да изтеглите най-новия мрежов драйвер на Windows 7 за устройството от уебсайта на производителя на хардуера. Важно е да изтеглите директно от този източник, за да сте сигурни, че продуктът е тестван и че е последният от възможните архиви.
Ще трябва да изтеглите 32-битов или 64-битов драйвер, който отговаря на типа на инсталирания Windows 7. Ако не сте сигурни за даден продукт, може да проверите разделителната способност на бит-периферия в свойствата на вашия компютър. Посочва се веднага след версията на операционната система.
Много от наличните днес мрежови драйвери за Windows 7 са комплектовани за автоматично инсталации. Това означава, че е необходимо само да стартирате изтегления файл. Данните ще се актуализират автоматично. Инструкциите на уебсайта на производителя трябва да ви кажат дали драйверите, които изтегляте, са конфигурирани. Ако е така, няма причина да продължавате процеса на инсталиране. Просто стартирайте програмата и следвайте инструкциите. Ако не успее да се актуализира автоматично, трябва да действате по следния начин.
Информация за екстракта
Актуализирането на драйвера на мрежовия адаптер на Windows 7 започва с разопаковане на архивите. Имайте предвид, че това е задължително за ръчно интегриране на данни. Когато инсталирате драйвер за хардуера на компютъра си, всъщност изтегляте компресиран файл, който съдържа една или повече действителни папки, както и различни други допълнителни данни, необходими за функционирането на софтуера в Windows 7.
Преди да можете да актуализирате драйверите за определен хардуер, трябва да извлечете данните от архива.
В Windows 7 е вграден софтуер за компресиране/разкомпресиране, но експертите препоръчват да използвате специална програма за това, като например безплатната 7-Zip. Това е препоръчително, защото поддържа много повече формати от Windows 7. Съществуват много безплатни програми за извличане, ако представените в препоръките не са задоволителни за читателя.
Независимо от използваната програма, можете да щракнете с десния бутон на мишката върху изтегления файл. На екрана ще се появи списък. Изберете "Извличане на файлове в папка". За да екстрахирате файловете, не забравяйте да създадете нова папка и да се уверите, че тя се намира на място, което може бързо да бъде намерено на вашия компютър.
"Мениджър на устройства"
Актуализирането на мрежовия драйвер на Windows 7 се извършва чрез системните приложения. За този метод не е необходимо да изтегляте софтуер от трети страни. Когато файловете на драйверите са извлечени и са готови за използване, трябва да отворите "Мениджър на устройства". Тя е налична в контролния панел в Windows 7.
Той се използва в тази операционна система за управление на хардуера, включително актуализации на драйвери. Няма друг начин да замените файловете. Разработчиците умишлено ограничават тази опция, за да предотвратят неволно повреждане на системни данни на устройства.
Хардуерно устройство
Инсталирането на мрежови драйвери на Windows 7 може да се усложни от факта, че е трудно да се намери правилният тип устройство наведнъж. Навигирайте из категориите им, като използвате ">". Едно или повече устройства ще бъдат под всяка. Представените списъци дават пълно описание. Ако вече знаете марката на мрежовата си карта, трябва да можете да я намерите лесно в този раздел.
"Свойства на устройството"
Струва си да се отбележи, че инсталирането на мрежов драйвер на Windows 7 без връзка с интернет е напълно. Не е необходимо да се свързвате с глобални ресурси, за да качвате информация. Интернет е необходим само за първото изтегляне на архива.
След като откриете хардуера, за който искате да актуализирате драйвера, щракнете с десния бутон на мишката върху неговото име или икона, след което изберете "Свойства.
Уверете се, че сте щракнали с десния бутон на мишката върху действителния запис на устройството, а не върху категорията, в която се намира. В противен случай ще се появи нов прозорец с описание на цялата група инсталирани файлове.
Съветник за актуализиране на софтуера
След това инсталацията на драйвера на мрежовия адаптер на Windows 7 се извършва в полуавтоматичен режим. Това значително намалява времето, необходимо за разтоварване на всички данни. Стартирайте съветника за актуализиране на софтуера, като първо щракнете върху раздела "Драйвер", а след това върху бутона "Актуализиране на драйвера". Ползи от операционни системи Семейство Windows е, че повечето задачи се изпълняват по предварително зададен алгоритъм. Това означава, че потребителят опростява задачите, така че като повечето процесите се извършват автоматично.

Ръчен избор
Следвайте указанията от екрана за изтегляне, за да извършите следните стъпки. Инсталирането на драйвери за мрежови карти на Windows 7 ще се извърши по предварително формулиран алгоритъм. Не забравяйте, че не можете да стартирате изтегления преди това файл, за да интегрирате новите данни.
Трябва да сте наясно как планирате да търсите софтуера за драйвери.
Щракнете върху "Browse my computer", за да получите софтуер. Тази опция ще ви позволи да изберете ръчно драйвера, който искате да инсталирате (този, който изтеглихте и разархивирахте по-рано в папката). Важно е да запомните къде е бил поставен преди това. Ако сте загубили достъп до папката, можете да използвате инструмента за бързо търсене.
Подчертайте необходимите елементи
Мрежовият драйвер за Windows 7 64 bit трябва да се съхранява в отделен файл. Важно е да обърнете специално внимание на това, когато правите своя избор. На следващия екран, където системата ви пита за подходящия софтуер на вашия компютър, щракнете върху "Let me choose from a list of device drivers on my computer" (Да избера от списъка с драйвери на устройства на моя компютър).
В някои случаи може да е достатъчно просто да навигирате до местоположението на извлечената папка. Горната опция обаче ви дава повече контрол в ситуации, когато в извлечената папка има повече от един драйвер. Ако изберете грешен формат или тип файл, системата ще ви уведоми за грешката.

Инсталиране от диск
Драйверът на мрежовия адаптер на Windows 7, след като бъде архивиран, съдържа повече от 50 файла. Затова е важно да изберете обща папка, в която да се намират всички тези данни. Не е необходимо да избирате мрежов адаптер тук. Един или повече записи в това поле не представляват действителното устройство, което сте инсталирали, а само наличните драйвери. Те вече са налични в Windows 7 за този конкретен хардуер.
Щракването върху "Инсталиране от диска" прескача този процес на избор за съществуващите драйвери и позволява на Windows 7 да разбере, че имате други (с по-високо качество), които искате да инсталирате. Стига системата да не знае за тях.
Името на този екран ще се различава в зависимост от типа хардуер, за който актуализирате драйвери. Тук е важно да знаете марката и типа на мрежовия адаптер, за да определите подходящия запис. След като изберете подходящото копие, инсталацията ще продължи.
Папка с предварително извлечени файлове
Драйверът за мрежовата карта на Windows 7 може да се предлага в няколко версии едновременно. Това ви позволява да изберете данните, които най-добре отговарят на конкретната версия на вашата операционна система.
В прозореца "Find File" (Намиране на файл) използвайте падащия списък "Browse to:" (Преглед към:), за да отидете в папката с извлечените файлове на драйвери, които създадохте по-рано.
Възможно е да има няколко други папки, така че не забравяйте да преминете към тази, която ви е необходима за Windows 7 (ако съществува). Някои изтегляния включват и 32-битови и 64-битови версии на драйвера със съответните файлови формати във всяко отделно запазване.

Избор на INF файл в папката
Щракнете върху всеки INF файл, показан в списъка. След това щракнете върху бутона "Отвори". Съветникът за актуализиране на драйвери ще прочете информацията от всички INF файлове в тази папка.
Те са единствените, които мениджърът на устройства приема за информация за конфигурацията им. Въпреки че може да знаете, че в избраната папка съществуват всички видове файлове, само това разширение може да осигури достъп до всеки запис поотделно и да го персонализира.
Стартирайте процеса на инсталиране на драйвера за Windows 7
След като изберете подходящия файл, се стартира инсталаторът на операционната система. Важно е да разберете, че скоростта на разопаковане на целия софтуер е пряко свързана с цялостната производителност на вашия персонален компютър или лаптоп. Важно е да не прекъсвате целия процес на инсталиране, преди да е приключил.
Изчакайте съветникът за актуализиране на софтуера за драйвери да завърши процеса на инсталиране. Не забравяйте, че Windows 7 използва информацията, съдържаща се в INF файловете, които избрахте по-рано, за да направи съответните записи в регистъра за вашия хардуер.
Ако процесът на актуализация приключи, ще се появи съобщението "Windows успешно актуализира софтуера на драйвера".
Щракнете върху "Затвори. Това е необходимо, за да завършите процеса на инсталиране.
След това трябва да рестартирате компютъра си и да се уверите, че хардуерът ви работи правилно с новите драйвери.
Не всички актуализации изискват рестартиране на компютъра. Дори и да не бъдете подканени за това действие, трябва да извършите тази стъпка.
Процесът на актуализиране на драйвери включва промени в регистъра на Windows и други важни области на компютъра. Рестартирането е добър начин да потвърдите, че извършеният от вас процес не е неблагоприятно въздействие в някои други области на Windows.
Проверка на състоянието на устройството за грешки
След като влезете в системата, ще трябва да проверите състоянието на системата. За целта трябва да посетите "Мениджър на устройства". Ако видите съобщението "Това устройство работи правилно", значи сте изпълнили стъпките правилно.
Ако получавате код за грешка, който не е бил наличен преди актуализацията, може да е възникнал проблем при разтоварването на файловете. В този случай трябва незабавно да върнете новия драйвер.
Проверка на хардуера
Това не е краят на процеса. За да се уверите, че компютърът ви работи правилно, трябва да тествате хардуерното си устройство и да се уверите, че то работи правилно. За да направите това, трябва да настроите интернет връзка и да тествате. Ако всяка от горните стъпки е изпълнена правилно, връзката ще се появи незабавно и няма да възникнат грешки.

Алтернативен начин
Можете да приложите повече лесен и бърз начин актуализации на мрежови драйвери. За целта е необходимо да използвате специализиран софтуер, който съществува за изтегляне и редактиране на системни файлове на хардуера.
Въпреки това много от тези програми подлежат на таксуване. Преди да изтеглите софтуера, първо трябва да проверите дали имате следния лиценз за софтуер. Основното му предимство е, че работи само с официалните разработчици на драйвери.
Това дава възможност за извличане на конкретни системни файлове без рекламен и зловреден софтуер, както е при изтегляне на архиви от непроверени източници. Освен това се предлагат само текущи и актуални версии, което ви позволява да актуализирате драйверите на мрежовите адаптери на Windows 7 за минути.
 Android-h86: описание, инсталиране и конфигуриране
Android-h86: описание, инсталиране и конфигуриране Как в windows 10 да деактивирате автоматичното инсталиране на драйвери, актуализации и инсталиране на софтуер без цифров подпис?
Как в windows 10 да деактивирате автоматичното инсталиране на драйвери, актуализации и инсталиране на софтуер без цифров подпис?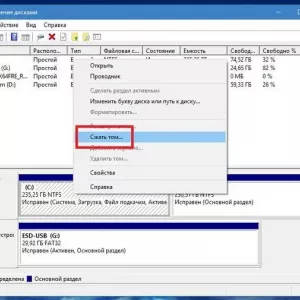 Инсталиране на windows 10 от твърдия ви диск: инструкции стъпка по стъпка, съвети и трикове
Инсталиране на windows 10 от твърдия ви диск: инструкции стъпка по стъпка, съвети и трикове Как да инсталираме драйвери в windows 10: някои основни техники
Как да инсталираме драйвери в windows 10: някои основни техники Какво представлява съветникът за хардуера на windows 7, как да го стартирате и как да го използвате за инсталиране на драйвери?
Какво представлява съветникът за хардуера на windows 7, как да го стартирате и как да го използвате за инсталиране на драйвери? Как да инсталираме ssd: инструкции стъпка по стъпка за инсталиране и конфигуриране
Как да инсталираме ssd: инструкции стъпка по стъпка за инсталиране и конфигуриране Freenas: инсталиране и конфигуриране на nas
Freenas: инсталиране и конфигуриране на nas Как да деактивирате актуализациите на драйвери в windows 10: опции, инструкции. Къде се намира центърът за актуализация на windows 10
Как да деактивирате актуализациите на драйвери в windows 10: опции, инструкции. Къде се намира центърът за актуализация на windows 10 Как да се свържете с wifi в windows xp: стъпки, инсталиране, конфигуриране и експертни съвети
Как да се свържете с wifi в windows xp: стъпки, инсталиране, конфигуриране и експертни съвети