Съдържание
- Как да инсталирате драйвери на монитор, когато купувате ново устройство?
- Какво да направите, ако първият метод не работи и системата не открива монитора?
- Използване на официалните ресурси на производителя
- Инсталиране на драйвери за монитори с помощта на общи инструменти и бази данни за драйвери
- Самоопределяне на типа на устройството и намиране на правилния драйвер
- Възможни хардуерни неизправности след инсталиране или актуализиране на софтуера за управление
По правило повечето стационарни компютърни монитори, дори когато са свързани за първи път към слота за видеокарта или специален слот дънна платка Не е необходимо да се инсталират драйвери и можете да започнете да работите нормално веднага. Въпреки това, много геймъри или потребители на графични процесори понякога се сблъскват със ситуации, в които софтуерът за управление на нестандартен хардуер трябва не само да бъде инсталиран, но и актуализиран (например за достъп до някои допълнителни функции). Още по-лошо е, когато мониторът операционна система изобщо не се открива и най-подходящият драйвер, който инсталира, се оказва напълно безполезен и неработещ. Как да инсталирате драйвери на монитора, прочетете. Ето някои основни и алтернативни варианти, които никой потребител не би трябвало да има затруднения да приложи.
Как да инсталирате драйвери на монитор, когато купувате ново устройство?
Всеки потребител, който поне веднъж е купувал компютърен хардуер в специализирани магазини, знае, че заедно със закупеното устройство задължително се доставя и специален диск с драйвери и допълнителен софтуер, който може да бъде необходими за правилното функциониране на самото устройство или да се възползвате максимално от неговите скрити функции. Как да инсталирате драйверите на монитора в този случай?

Просто стартирайте инсталатора директно от носителя на драйвера, където той обикновено ще бъде представен като изпълним EXE файл (нещо като Setup.exe). Ако при стартиране се появи специален прозорец, в който можете да изберете действието, което искате да извършите, първо изберете да инсталирате драйвера и едва след това да инсталирате допълнителен софтуер.
Какво да направите, ако първият метод не работи и системата не открива монитора?
Но нека предположим, че стандартният метод не инсталира драйвера. Как да инсталирате драйвери за монитор в тази ситуация? Първо проверете дали системата го разпознава. За да направите това в Windows 7, можете да използвате раздела за оформление и персонализация в "Контролен панел" и да отидете в раздела за монитора в разделите "Дисплей" и "Разрешения", за да видите какво е посочено там. Ако системата открие устройството като стандартен PnP монитор, това означава, че не е инсталиран подходящият софтуер и вместо него е инсталиран най-подходящият драйвер.

Натиснете бутона за свойства и променете типа на монитора, като в текущия "Съветник" активирате показването на пълния списък с устройства.

След това задайте "Монитори" за вашия хардуер, посочете производителя и марката на устройството (ако знаете модела), след това изберете инсталиране на драйвера от диска и задайте пътя до папката, в която се предполага, че се намира необходимият инсталатор (но не EXE-файл, а обект с разширение INF) чрез функцията Browse. След това трябва само да натиснете бутоните за потвърждение. След като приключите, върнете се към прозореца, показващ стандартния монитор, и потвърдете, че името му се е променило, което означава, че инсталацията на необходимия софтуер за управление е завършена успешно.
Забележка: Същите действия могат да бъдат извършени директно в мениджъра на устройства.
Използване на официалните ресурси на производителя
Може да предположите, че нямате диск, но знаете марката на устройството (тя може да е посочена директно на панела на монитора или на етикета на гърба). Например, трябва да инсталирате драйвери за монитор LG. Не може да бъде по-лесно от това да посетите официалния уебсайт на производителя, да намерите там раздела за изтегляне на драйвери, да изтеглите инсталатора на драйвери за вашия модел и след като изтеглите драйверите, да ги инсталирате ръчно, както в случая с диска. Ако драйверът е изтеглен във формат INF, можете да опитате да го инсталирате чрез менюто PCM на самия файл. В случай че се появи съобщение, че този тип инсталация не се поддържа, надстройте чрез Device Manager, като посочите местоположението на файла чрез функцията Browse, или направете автоматично търсене на драйвери на локалния си компютър.
Инсталиране на драйвери за монитори с помощта на общи инструменти и бази данни за драйвери
Автоматизираните програми на трети страни изглеждат много по-мощни. Първо, те са много лесни за използване, и второ, техните бази данни често са много по-добри от тези на самите системи Windows. Дори софтуер за откриване на хардуер като този открива самия хардуер. Да предположим, че имате проблем с инсталирането на драйвери за вашия монитор Samsung или друго устройство. Потърсете го в списъка поддържан хардуер не се нуждаят от. Използване на базата данни на DriverPack Solution.

След като бъде стартиран, софтуерът ще открие вашия монитор и ще инсталира, от които се нуждаете, дори без връзка с интернет. Ако връзката е активна, драйверът ще бъде автоматично актуализиран до най-новата версия.
Също толкова лесно можете да използвате приложение като Drive Booster, първоначално предназначено за актуализации на драйвери. Независимо от това софтуерът автоматично разпознава целия инсталиран хардуер и след това инсталира както актуализираните, така и липсващите драйвери, като се обръща директно към онлайн ресурсите на производителите и разработчиците на устройства подходящ софтуер.
Самоопределяне на типа на устройството и намиране на правилния драйвер
И накрая, нека направим преглед на, какво може да да направите, ако не знаете производителя или модела на монитора. В мениджъра на устройства използвайте PCM на монитора или устройството, което не е разпознато, за да извикате елемента "Свойства" и щракнете върху раздела "Информация".

Тук изберете Display Hardware ID от списъка, копирайте най-дългия ред със стойностите на VEN и DEV ID, потърсете драйвера в интернет, изтеглете го на компютъра и го инсталирайте, като използвате един от методите, предложени по-горе.
Възможни хардуерни неизправности след инсталиране или актуализиране на софтуера за управление
Но какво да направите, ако мониторът избледнее или не работи правилно след инсталирането на драйвера?, правилно? Причините за това явление могат да бъдат много, но най-често то може да се обясни само с факта, че или драйверът не е точният за вашето устройство, или има проблем с инсталирането му, или актуализираният драйвер изобщо не се поддържа от вашия монитор.

В тази ситуация най-лесният начин е да използвате "Мениджър на устройствата", където в раздела за драйвери можете да опитате да върнете. Ако това не помогне, но знаете със сигурност, че преди обновяването не е имало проблеми с монитора, използвайте настройката по подразбиране инструмент за възстановяване Изберете и от списъка на точките за връщане на системата изберете тази, която е по-ранна във времето от точката на повреда.
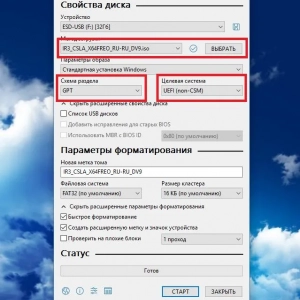 Как да инсталирате windows 8 на лаптоп: процедурата, необходимите драйвери и експертни съвети
Как да инсталирате windows 8 на лаптоп: процедурата, необходимите драйвери и експертни съвети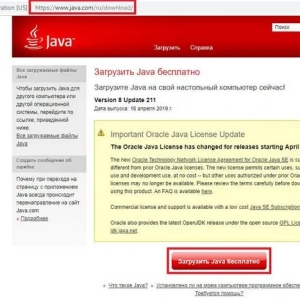 Как да инсталирате java 32 bit за windows 7 или подобни системи: инструкции и нюанси на инсталацията
Как да инсталирате java 32 bit за windows 7 или подобни системи: инструкции и нюанси на инсталацията Как да актуализирате мрежовите драйвери на windows 7: описание, инсталиране, конфигуриране
Как да актуализирате мрежовите драйвери на windows 7: описание, инсталиране, конфигуриране Как да свържете 2 монитора към компютъра си: инструкции стъпка по стъпка, съвети и експертни консултации
Как да свържете 2 монитора към компютъра си: инструкции стъпка по стъпка, съвети и експертни консултации Как да инсталирате акрилна вана със собствените си ръце: инструкции стъпка по стъпка, съвети за инсталиране
Как да инсталирате акрилна вана със собствените си ръце: инструкции стъпка по стъпка, съвети за инсталиране Как да деактивирате актуализациите на драйвери в windows 10: опции, инструкции. Къде се намира центърът за актуализация на windows 10
Как да деактивирате актуализациите на драйвери в windows 10: опции, инструкции. Къде се намира центърът за актуализация на windows 10 Как да инсталираме драйвери в windows 10: някои основни техники
Как да инсталираме драйвери в windows 10: някои основни техники Възможно ли е да свържете смартфона си с телевизора: начини и инструкции
Възможно ли е да свържете смартфона си с телевизора: начини и инструкции Как да инсталирате mile.агент? Инструкции стъпка по стъпка
Как да инсталирате mile.агент? Инструкции стъпка по стъпка