Съдържание
- Защо трябва да деактивирам автоматичното актуализиране на драйвера??
- Деактивиране на автоматичното инсталиране на драйвери чрез системните настройки
- Блокиране на актуализациите на драйверите на Windows 10 с помощта на патентована програма
- Как да деактивирате автоматичните актуализации на драйвери в Windows 10 за определено устройство чрез групови политики?
- Работа с групови политики: втори вариант
- Деактивиране на автоматичното актуализиране на драйверите на хардуера чрез регистъра: Първи вариант
- Действия с регистъра: втори метод
- Какво може да се направи със службите, които отговарят за актуализирането на?
Случвало ли ви се е да деактивирате актуализациите на драйвери в Windows 10? Разбира се, много хора ще отговорят на този въпрос положително, защото в самата система тази конкретна модификация поради инсталирането на актуализацията от октомври (и не само той) е просто невъзможно да работи, защото актуализациите, въпреки всички действия на потребителя, се инсталират по принудителен начин и независимо от вашите желания. Самите пакети за актуализация, които са предназначени изключително за операционна система, Често се случва да се появят и актуализации на драйвери софтуер някои хардуерни или виртуални компоненти. Но потребителят ги намира за напълно ненужни, тъй като след инсталирането им с хардуера (и цялата система) възникват много проблеми.
Защо трябва да деактивирам автоматичното актуализиране на драйвера??
Първо нека разгледаме възможните причини за нуждата от намеса на потребителя. Най-основният проблем е, че когато драйверите се актуализират активно автоматично, системата търси софтуер за управление изключително в собствените си бази данни или на сървърите на Microsoft и след това инсталира драйвера, който смята за най-подходящ за него. Подобна "оптимизация" често води само до компютър или лаптоп престава да излиза правилно от режим на заспиване и вместо прозореца "Работен плот" или прозореца с паролата се появява черен екран, при стартиране или по време на работа на системата постоянно "лети" синият екран на смъртта и като цяло системата става ужасно бавна, а понякога замръзва или съобщава за някои критични неуспехи, грешки или нередности в работата на операционната система и някои от нейните компоненти.
Затова трябва да се откажете от търсенето и инсталирането на актуализации на драйвери. Това може да се направи чрез настройките на Windows, управлението на груповата политика или регистъра. Освен това можете да деактивирате и самия Център за актуализации. По-долу са описани всички методи с възможно най-много подробности.
Деактивиране на автоматичното инсталиране на драйвери чрез системните настройки
И така, преди да преминем към основните неща, има някои важни настройки, които трябва да се направят. Първо извикайте стандартния "Контролен панел" ( управление в конзолата "Изпълни"), а след това отидете в Устройства и принтери.

След това, като използвате иконата на PCM на компютъра под формата на стационарна системна единица, използвайте опцията за инсталиране на устройства и в прозореца, в който се изисква автоматично изтегляне и инсталиране на драйвери, поставете отметка в опцията "Не". След това запазете промените и извършете пълен рестарт на системата за всеки случай.
Блокиране на актуализациите на драйверите на Windows 10 с помощта на патентована програма
Сега преминете направо към инсталиране на забраните. Смята се, че можете да забраните актуализациите на драйвери в Windows 10 по най-простия начин, като използвате специална програма от Microsoft, наречена Покажи или скрий актуализациите. Приложението се изтегля от официалния уебсайт напълно безплатно и след това се използва като преносима версия.

Стартирайте изпълнимия файл, натиснете бутона "Next" и след получаване на маркирайте актуализациите, от които не се нуждаете, и запазете промените.
Как да деактивирате автоматичните актуализации на драйвери в Windows 10 за определено устройство чрез групови политики?
Друг метод за деактивиране на инсталирането на нежелани актуализации на драйвери е да се използват настройките на груповата политика. Първо, нека разгледаме как да деактивираме автоматичното инсталиране на актуализации за отделни устройства. Нека вземем за пример графичния адаптер (няма разлика в процедурата за друг хардуер).

Преди да деактивирате актуализациите на драйвера на графичната карта, в Windows 10 ще трябва да извикате "Device Manager", да отидете в раздела с подробности чрез свойствата на графичния адаптер и да копирате най-дългия ред, съдържащ идентификаторите DEV и VEN, от списъка с идентификатори на хардуера.

След това използвайте конзолата "Изпълнение", за да извикате редактора на политики (gpedit.msc) И чрез конфигурацията на компютъра, административните шаблони и директорията "Система" намерете раздела за ограниченията за инсталиране на устройства, както е показано на снимката на екрана по-горе.

От дясната страна има достъп до настройката, която предотвратява инсталирането на устройства с определени идентификатори, активирайте я, щракнете върху "Покажи" в полето вляво точно долу, поставете в нов прозорец и запазете двойно предишните настройки. Няма задължително рестартиране на системата.
Работа с групови политики: втори вариант
Ако искате да деактивирате актуализирането на драйвери в Windows 10, когато в процеса може да участва "Център за актуализиране", намерете раздела за инсталиране на драйвери по същия начин, но в дясната част на прозореца изберете опцията за използване на забрана на запитването към "Център за актуализиране".

След това просто разрешете тази опция и приложете отново направените промени.
Деактивиране на автоматичното актуализиране на драйверите на хардуера чрез регистъра: Първи вариант
Сега нека предположим, че редакторът не е достъпен (блокиран) в изданието на вашата система. Но в крайна сметка както стандартната ограничена модификация на Windows 10, така и Windows 10 Pro все още дублират опциите за политики в системния регистър. Така в случай на едно устройство, за което искате да инсталирате забрана, можете да продължите с предложеното решение.

Извикване на редактора от менюто Run (regedit), и след това преминете през клоновете HKLM и SOFTWARE, за да намерите директорията DenyDeviceIDs, както е показано по-горе (ако я няма тук, ще трябва да я създадете ръчно). В дясната част на работното пространство използвайте PKM, за да създадете нов символен параметър за всяко устройство, като наименувате номерата от едно нагоре и зададете стойността на идентификационните кодове, копирани от мениджъра на устройствата.
Действия с регистъра: втори метод
Ако искате да деактивирате актуализирането на драйверите на Windows 10 с деактивиране на използването на "Update Center", в същия клон и основен раздел отидете в папката Windows и намерете директорията DriverSearching в нея. Отново, ако нямате такъв, Ще трябва да го създадете сами.

Използвайки десния бутон на мишката в свободната област на прозореца, създайте нов DWORD параметър с битова скорост 32, наречете го SearchOrderConfig и въведете нула в полето за стойност, след което потвърдете промяната в конфигурацията.
ВАЖНО! Ако извършите някаква операция с регистъра след инсталирането на необходимите опции и настройки, трябва да рестартирате системата.
Какво може да се направи със службите, които отговарят за актуализирането на?
Как да деактивирате актуализациите на драйвери в Windows 10, подредено. Като допълнителен метод и за да се гарантира, че актуализациите се инсталират само за системата, може да се предложи и опцията за деактивиране на самия Център за актуализации. Но деактивирането му чрез основните настройки на контролния панел или раздела с опции не се препоръчва. Това все още няма да има осезаем ефект.
Ще трябва да извикате раздела за услуги (услуги.msc), където "Центърът за актуализации" на Windows 10 не е представен като една услуга, а като четири активни процеса:
- самия "Център за актуализиране";
- Инсталатор на модул за Windows;
- Инсталатор на Windows;
- оптимизиране на доставките.

За всичките четири услуги щракнете последователно два пъти, за да влезете в редактора на настройките, щракнете върху бутона за спиране и след това изберете опцията за деактивирано стартиране от падащия списък. Както и при политиките, рестартирането не е задължително, но за всеки случай, за да сте сигурни, не е зле да извършите рестартиране.
И едва след като сте извършили всички горепосочени действия, можете спокойно да кажете, че драйверите няма да бъдат актуализирани автоматично. Що се отнася до актуализациите на самата система, те ще бъдат инсталирани със завидна редовност, независимо дали ви харесва, или не. Алтернативно, в опциите за актуализация, които могат да бъдат променени в менюто с предпочитания, можете да посочите период от време, за който инсталацията може да бъде отложена.
 Как в windows 10 да деактивирате автоматичното инсталиране на драйвери, актуализации и инсталиране на софтуер без цифров подпис?
Как в windows 10 да деактивирате автоматичното инсталиране на драйвери, актуализации и инсталиране на софтуер без цифров подпис? Деактивиране на паролата на windows 10 при излизане от системата: опции, инструкции
Деактивиране на паролата на windows 10 при излизане от системата: опции, инструкции Как да деактивирате автоматичното рестартиране на windows 10 при инсталиране на актуализации?
Как да деактивирате автоматичното рестартиране на windows 10 при инсталиране на актуализации? Как да актуализирате мрежовите драйвери на windows 7: описание, инсталиране, конфигуриране
Как да актуализирате мрежовите драйвери на windows 7: описание, инсталиране, конфигуриране Как да инсталираме драйвери в windows 10: някои основни техники
Как да инсталираме драйвери в windows 10: някои основни техники Как да актуализирате своя iphone 6: нужда от актуализация, прости методи, инструкции
Как да актуализирате своя iphone 6: нужда от актуализация, прости методи, инструкции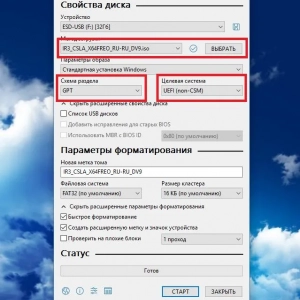 Как да инсталирате windows 8 на лаптоп: процедурата, необходимите драйвери и експертни съвети
Как да инсталирате windows 8 на лаптоп: процедурата, необходимите драйвери и експертни съвети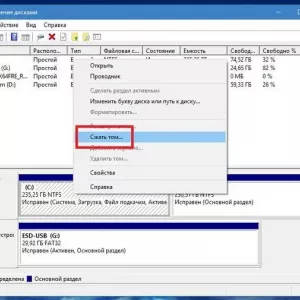 Инсталиране на windows 10 от твърдия ви диск: инструкции стъпка по стъпка, съвети и трикове
Инсталиране на windows 10 от твърдия ви диск: инструкции стъпка по стъпка, съвети и трикове Как да инсталираме ssd: инструкции стъпка по стъпка за инсталиране и конфигуриране
Как да инсталираме ssd: инструкции стъпка по стъпка за инсталиране и конфигуриране