Съдържание
- Има ли разлика между лицензен ключ и ключ за активиране на Windows 10?
- Видове продуктови ключове
- Как да узнаем продуктовия ключ в Windows 10 с помощта на скрипт?
- Намиране на ключ чрез конзолата на PowerShell
- Как да определите ключа OEM?
- Използване на програми на трети страни и търсене на офис ключове
- Резултати
Ако по-рано с дефиницията на продуктовия ключ, който трябва да бъде въведен, за да се активира инсталираният или вече инсталиран Windows, ако тази стъпка на етапа на инсталиране е пропусната, можете да погледнете директно в кутията на опаковката с диск, на който е записано разпределението, след това с пускането на десетата модификация на това е решено да се откаже, а самите потребители трябва да се замислят къде в Windows 10 да намерят продуктовия ключ.
Можете да направите това няколко метода, Горепосочените методи могат да бъдат описани по следните начини, които обикновените потребители могат да намерят както за доста сложни, така и за много прости. Но, уви, няма друг начин. Преди да започнете да търсите тази информация, е добре да проверите дали системата е активирана. Да се уверите, че системата е активирана, е много лесно чрез свойствата на компютъра.
Има ли разлика между лицензен ключ и ключ за активиране на Windows 10?
По този въпрос много хора имат за потребители, които използват за първи път Много често има истинско объркване. Най-общо казано, ако става дума за стандартно активиране на системата по време на етапа на инсталиране чрез въвеждане на съответната комбинация или във вече инсталирана система чрез командния ред, няма абсолютно никаква разлика между двата термина.
Но ако активирате системата по телефона, лицензионният ключ се разбира като лицензен код, който посочвате на оператора, а ключът за активиране е комбинация, въведена в специални полета, които получавате от оператора.
Видове продуктови ключове
Освен това трябва да се знае, че самите продуктови ключове могат да бъдат различни. Понастоящем има две основни видове:
- Ключ на продукта - ключът на инсталираната цифрова модификация на системата.
- OEM ключ - код, вграден директно в дънна платка производителя, ако операционната система е предварително инсталирана.
Това са само основните клавиши, свързани със самата операционна система. Въпреки това, в случай на самостоятелно инсталиране на софтуерния пакет MS Office, ако той се използва в същия предварително инсталиран вид или дори в "облак" ще трябва да потърсите такива кодове и за тези пакети.
Как да узнаем продуктовия ключ в Windows 10 с помощта на скрипт?
Сега нека преминем директно към търсенето необходима информация. Как да разбера продуктовия си ключ в Windows 10?? Един от най-широко използваните методи е изтеглянето на специален скриптов файл от интернет (такива аплети обикновено са свободно достъпни) и изпълнението му.

Ако сте загрижени за евентуалното наличие на вирусни кодове в такъв обект, можете да създадете скрипта сами, като използвате най-разпространения Notepad и текста, показан на изображението по-горе. Когато запазвате файла, можете да напишете произволно име, да изберете "Всички файлове" като формат за запазване и да добавите разширението VBS след името, разделено с точка (.vbs).

След като го стартирате и изпълните командите в скрипта, системата ще покаже същия ключ. Ако щракнете отново върху "OK", ще видите и идентификатора на продукта и използваните Версия за Windows.
Намиране на ключ чрез конзолата на PowerShell
Сега нека видим как да открием продуктовия ключ в Windows 10 с помощта на конзолата PowerShell, която е разширена версия на командния ред. Можете също така да използвате предварително подготвен файл PS1 (.ps1), като преди това сте го изтеглили от интернет и сте го записали на удобно място (например диск "D").

След като сте направили това, стартирайте конзолата PowerShell като администратор, като я потърсите или като създадете нова задача в Мениджъра на задачите, след което въведете командата, показана на снимката, съгласете се да промените политиката на изпълнение (натиснете "Y") и след това посочете пълния път до предварително записания файл.
Забележка: Можете също така да създадете файла с необходимите команди и да го запазите, като сами присвоите разширението, но пълният набор от команди изглежда твърде голям и по очевидни причини не е посочен.
Как да определите ключа OEM?
За да идентифицирате OEM ключовете в Windows 10, ако системата е била първоначално доставена предварително инсталирана, можете да използвате администраторския команден ред.

Там просто въведете командата, показана на изображението по-горе, и ключът UEFI (ако има такъв) ще се покаже в работното пространство.
Когато разберете как да откриете продуктовия си ключ в Windows 10 с помощта на конзолата PowerShell, ще трябва да я стартирате като администратор, както е споменато по-горе, но като използвате командата, показана на следната снимка на екрана.

Въпреки че този метод изглежда малко по-сложен, той работи по същия начин, както при командния ред.
Използване на програми на трети страни и търсене на офис ключове
Както може да се види, почти всички методи могат да изглеждат доста сложни за потребителите, които ги използват за първи път, а някои от тях могат да изискват те сами да създадат съответните скриптови файлове и скриптове.

Затова е много по-лесно да се използват специално разработени инструменти като ShowKeyPlus или ProduKey. Първата програма показва само клавишите на самия Windows.

Но ако трябва да откриете продуктовия ключ за "Office 365" за Windows 10, друг офис пакет или дори съществуваща системна версия на браузъра IE, трябва да използвате второто приложение.
По принцип, ако не сте доволни от такава опция, можете да използвате общи информационни приложения, познати на почти всеки потребител, за откриване на ключове. Например такива задачи се решават лесно от програми като Speecy, AIDA64 (Everest), SIW и други подобни. Необходимо е само да намерите раздела, посветен на инсталираните операционна система, където ще намерите цялата информация, която ви интересува, включително кода на продукта.
Резултати
За да се направи нещо като финална равносметка, трябва да се каже, че методите за определяне на ключове, представени за разглеждане от потребителите, далеч не са равностойни, а някои от тях дори изглеждат прекалено сложни и абстрактни. Затова, за да опростим задачата възможно най-много, най-добре е да Използвайте описаните по-горе преносими програми, които са предназначени за извличане на клавишите от Windows 10.
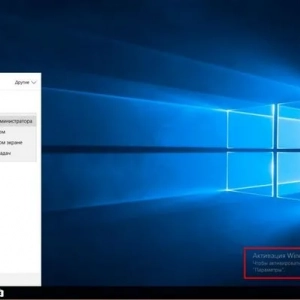 Как да активирате windows 10 по телефона: инструкции, процедура. Ключ за активиране на windows 10
Как да активирате windows 10 по телефона: инструкции, процедура. Ключ за активиране на windows 10 Как да познаем продуктовия ключ на windows 7: ръководство стъпка по стъпка. Лицензиран windows 7
Как да познаем продуктовия ключ на windows 7: ръководство стъпка по стъпка. Лицензиран windows 7 Как да отключите паролата на windows 10 на лаптоп: методи, инструкции
Как да отключите паролата на windows 10 на лаптоп: методи, инструкции Как да ускорим стартирането на windows 10: методи и инструкции
Как да ускорим стартирането на windows 10: методи и инструкции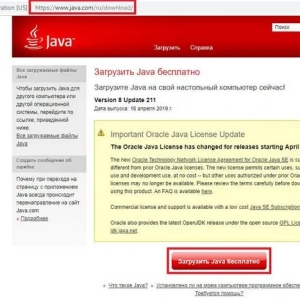 Как да инсталирате java 32 bit за windows 7 или подобни системи: инструкции и нюанси на инсталацията
Как да инсталирате java 32 bit за windows 7 или подобни системи: инструкции и нюанси на инсталацията Windows 10: изтриване на акаунт. Описание и методи
Windows 10: изтриване на акаунт. Описание и методи Как да проверите системата windows 7 за грешки: основни видове грешки и основни методи за коригиране на грешки
Как да проверите системата windows 7 за грешки: основни видове грешки и основни методи за коригиране на грешки Как да разберете спецификациите на графичната карта: най-актуалните методи за получаване на най-много информация
Как да разберете спецификациите на графичната карта: най-актуалните методи за получаване на най-много информация Как да деактивирате актуализациите на драйвери в windows 10: опции, инструкции. Къде се намира центърът за актуализация на windows 10
Как да деактивирате актуализациите на драйвери в windows 10: опции, инструкции. Къде се намира центърът за актуализация на windows 10