Съдържание
- Предговор
- Системни изисквания
- Създаване на зареждаща се USB памет с инсталатора на "Android-X86" за PC
- Настройка на BIOS
- Започнете да инсталирате android-x86
- Избор на устройство и таблица на дяловете
- Създаване на дялове
- Избор на файлова система и форматиране
- Избор на буутлоудър и режим на достъп
- Стартирайте инсталираната система и конфигурирайте
- Епилог
Повечето от нас отдавна са свикнали с факта, че мобилните смартфони и таблети най-често използват операционната система Android, но не всеки се е замислял за факта, че тя може да бъде инсталирана на най-обикновения компютър или лаптоп. Искате ли да работите с мобилната операционна система "Android- x86" на домашния си терминал по същия начин, както на телефона си, но с повече комфорт?? По всяка вероятност повечето потребители биха отговорили положително на този въпрос. Нека разберем дали си струва да я инсталирате на вашия компютър или лаптоп и как да го направите.
Предговор
Както знаете, това операционна система някога беше разработена от ИТ гиганта Google за мобилни устройства. Сравнително наскоро обаче той стана достъпен дори за най-разпространените персонални компютри благодарение на група ентусиасти, които създадоха собствена модификация на Android- x86. Това не е изненада, тъй като първоначално е бил разпространен като софтуер с отворен код.

В момента са налични следните версии на "Android-X86" за инсталиране: 4.4 - 6.0 (версия 4.4 е използван като основа за стационарна операционна система). Ще разгледаме процеса на инсталиране и настройка с примера на шестата модификация.
Но нека да разгледаме дали има смисъл да поставяте тази система на домашния си терминал. Плюсовете на Android са много повече от минусите - той се зарежда по-бързо, работи по-бързо и не е толкова уязвим към вируси. След като го инсталирате, няма да ви се налага да търсите подходящи емулатори, за да играете любимата си игра, която работи изключително в тази среда. Можете лесно да инсталирате всеки мобилен аплет (напр. "Android TV x86") на компютъра си и т.н. д.
От друга страна, модификацията на работния плот има и недостатъци. Първо, системата ще се инсталира само на един дял и ще може да използва само един тип зареждаща програма. Второ, не е желателно да се инсталира система на дялове GPT. Трето, въпреки декларираната поддръжка на FAT32, системата работи правилно (и не винаги) само с ext4 и GRUB-loader. Четвърто, някои устройства, инсталирани на компютър, може просто да не работят. Ето защо, ако имате нужда от "Android-X86" с поддръжка на монитор, по-добре се погрижете предварително за драйверите или поне прочетете техническата документация за поддръжка.
Освен това много потребители имат особено остър въпрос за избора на система, защото днес можете да инсталирате не само "чист" Android, но и някои от основните му модифицирани x86 версии като Remix OS, Phoenix OS, Bliss OS и дори прословутата Chrome OS. Тъй като обаче става дума за инсталиране на "чиста" система, ще се съсредоточим изключително върху нея (процедурата за инсталиране на други варианти, ако е различна, не се различава много).
Системни изисквания
Системните изисквания на системата "Android- x86" за компютърни устройства изглеждат доста скромни според днешните стандарти. Нуждаете се от процесор Intel, 2 GB RAM и около 10 GB свободно място на твърдия диск. Също така, да обръщате внимание на модифициране на собственото ви компютърно устройство. Въпреки че в идеалния случай тази система би трябвало да работи безпроблемно на всяко устройство, което поддържа 32-битова архитектура, реалността е съвсем различна. Основно е предназначен за преносими компютри като ASUS, Dell, EeePC и някои други. Пълният списък можете да намерите на официалния уебсайт или във форума на 4PDA. "Android-x86", наред с други неща, може да бъде дори частично, а не напълно съвместим с горепосочените устройства. Затова, преди да продължите, се уверете, че вашето компютърно устройство е напълно поддържано и съвместимо, в противен случай операционната система просто няма да се стартира или, което е още по-лошо, дори съществуващата система ще спре да работи.
Създаване на зареждаща се USB памет с инсталатора на "Android-X86" за PC
Сега пристъпете към създаване на буутваща спасителна медия. Дистрибуцията, изтеглена от хранилището на SourceForge, заема около 400 MB. Разбира се, можете да създадете зареждаща USB памет с помощта на инструменти като Rufus, но много експерти съветват да не използвате такива програми, а да запишете изтегленото изображение ръчно с помощта на команда от командния ред dd if=~/android-x86-6.0.iso of=/dev/sdc bs=5M (ако името на изтегления ISO образ е различно, въведете желаното).
Настройка на BIOS
Въвеждане на параметрите на основната система BIOS при включване на захранването компютър или При рестартиране не би трябвало да има проблем. Настройката по подразбиране е USB флашката да бъде първото устройство за зареждане и да запазите промените при излизане. Моля, имайте предвид, че носителят трябва да бъде поставен преди включване на захранването, в противен случай може да не бъде разпознат.
Започнете да инсталирате android-x86
Ако приемем, че USB паметта е била заредена успешно. Ще се появи първият прозорец на инсталатора, в който ще има няколко опции за средата Live и опция за инсталиране директно на твърдия диск.

Трябва да го изберете. Това ще стартира програмата за зареждане (ще видите черен прозорец, подобен на черупка). Процесът е достатъчно бърз, за да не се налага да чакате твърде дълго.
Избор на устройство и таблица на дяловете
След това ще бъдете подканени да изберете диска или дяла. Това зависи от вас (най-добре е да използвате виртуален дял). След това ще бъдете подканени да извършите разделяне на диска на GPT.

Повечето експерти и потребители, които са се сблъскали с инсталацията на практика, не препоръчват използването на GPT, тъй като инсталацията може да замръзне на този или на следващия етап. В този прозорец ще трябва да отхвърлите офертата, като кликнете върху Не.
Създаване на дялове
Това автоматично ще стартира инструмента cfdisk, който се използва за създаване на дялове.

В него първо натискате бутона New и избирате Primary като тип. В следващата стъпка ще бъдете помолени да зададете размера на новия дял. Тук можете да не променяте нищо, а просто да се съгласите с това, което предлага програмата, като натиснете клавиша enter. Сега трябва да щракнете върху бутона Bootable (това прави дяла бутонен) и след това да използвате бутона Write, за да запишете промените. Когато приключите, просто щракнете върху бутона Quit.
Избор на файлова система и форматиране
Ще се появи прозорец, в който трябва да изберете дяла, в който ще бъде инсталирана системата.

От само себе си се разбира, че трябва да използвате новосъздадения. Това трябва да е първото в списъка. Натискането на бутона за потвърждение (OK) ще бъде последвано от стъпка за избор на файлова система. Както беше споменато по-горе, най-добре е да изберете директно ext4, вместо да експериментирате. Следващата стъпка е да потвърдите форматирането на създадения дял.
Избор на буутлоудър и режим на достъп
В следващия прозорец за избор на буутлоудър ще трябва да приемете инсталирането на GRUB, а в следващата стъпка да пропуснете създаването на EFI буутлоудър, като щракнете върху бутона Skip (Пропусни).
След това се появява прозорец, в който се задава въпрос дали дялът трябва да бъде монтиран в режим четене/запис. Тук трябва да дадете одобрението си, като щракнете върху бутона Да. Едва след това разопаковането ще започне с по-нататъшна инсталация на пълната операционна система, така че ще трябва да изчакате още малко.

Накрая, когато всички операции бъдат завършени, ще се появи прозорец, който ви подканва да стартирате незабавно инсталираната система и да рестартирате. На този етап е силно препоръчително да изберете да извършите рестартиране.
Стартирайте инсталираната система и конфигурирайте
След като извършите рестартиране, трябва да изберете първата опция в прозореца на зареждащия модул GRUB (а не трите, отбелязани по-долу като Debug).

След това системата ще започне да се зарежда, а когато приключи, на екрана ще се появи познатият "Работен плот", който досега се виждаше само на смартфон или таблет.

Що се отнася до основните настройки и параметри, те не са много по-различни от тези, които бихте направили на мобилен телефон, включително активиране на режима за отстраняване на грешки и разрешение за инсталиране на приложението от неизвестни източници. Ако някой от хардуерите не работи, трябва да се използват специфични команди, но тъй като средностатистическият потребител със сигурност ще ги намери за доста сложни, те не са дадени.
Епилог
Както виждаме, инсталирането на Android x86 на компютърно устройство е дори по-лесно от инсталирането на Windows. Въпреки че от практическа гледна точка ще трябва да помислите сто пъти за, дали има смисъл да се за да използвате тази система на домашния си терминал. Както мнозина вероятно вече са забелязали, това е главно въпрос на инсталиране на системата на лаптопи и нетбуци, защото е малко вероятно, че стационарният терминал, той ще работи без проблеми. Ако обаче обичате да експериментирате, няма нищо лошо да използвате тази операционна система, за да у дома като настолен (стационарен). Но отново трябва да сте наясно с възможните негативни последици, ако системата внезапно, по някаква причина, не заработи или изтрие част от важната ви информация по време на фазата на инсталиране, тъй като няма инструменти в за разделяне на диска "в движение", както в Windows..
 Freenas: инсталиране и конфигуриране на nas
Freenas: инсталиране и конфигуриране на nas Как да инсталираме ssd: инструкции стъпка по стъпка за инсталиране и конфигуриране
Как да инсталираме ssd: инструкции стъпка по стъпка за инсталиране и конфигуриране Как да актуализирате мрежовите драйвери на windows 7: описание, инсталиране, конфигуриране
Как да актуализирате мрежовите драйвери на windows 7: описание, инсталиране, конфигуриране Sandboxie: как да използвате, описание на програмата, инсталиране и стартиране
Sandboxie: как да използвате, описание на програмата, инсталиране и стартиране Превключвател cisco 2960: свързване, конфигуриране, инсталиране
Превключвател cisco 2960: свързване, конфигуриране, инсталиране Nginx ubuntu: инсталиране и конфигуриране
Nginx ubuntu: инсталиране и конфигуриране Php-fpm: инсталиране и конфигуриране
Php-fpm: инсталиране и конфигуриране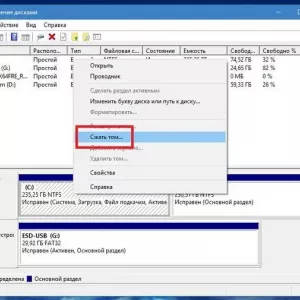 Инсталиране на windows 10 от твърдия ви диск: инструкции стъпка по стъпка, съвети и трикове
Инсталиране на windows 10 от твърдия ви диск: инструкции стъпка по стъпка, съвети и трикове Как да се свържете с wifi в windows xp: стъпки, инсталиране, конфигуриране и експертни съвети
Как да се свържете с wifi в windows xp: стъпки, инсталиране, конфигуриране и експертни съвети