Съдържание
- Управление на процеса на джейлбрейк
- Изисквания и файлове за Jailbreak
- Режими за възстановяване на системата
- Последователност на инсталиране на таблета
- Преинсталиране на iPad с iMazing
- Режим DFU за зареждане чрез компютър
- Въвеждане на режим
- Актуализиране на фърмуера чрез iTunes
- Отзиви от потребители
- Препоръки за отстраняване на неизправности
Презареждането на iPad (Mini, Air или Touch) включва пълно унищожаване на всички данни, приложения и конфигурации, съхранени в устройството. За iOS това е еквивалентно на форматиране и преинсталиране на операционната система на компютър и това трябва да се вземе предвид, преди да се презареди iPad. Следователно първият експертни съвети е да направите предварително пълно резервно копие на машината. По този начин в случай на повреда винаги е възможно да се възстановят данните и конфигурацията, които са били налични преди извършването на процеса на възстановяване.
Управление на процеса на джейлбрейк

Jailbreak (JB), което означава "бягство от затвора", е дълъг и сложен процес, тъй като става дума за нарушаване на оригиналната фабрична конфигурация и премахване на ограниченията на Apple, които трябва да се вземат предвид, преди да се презареди iPad. Това не трябва да плаши напредналите потребители, стига да следват точно инструкциите и iPad да не е физически застрашен.
След като процесът приключи, собственикът ще има пълен контрол над устройството, Jailbreak ще позволи пълен контрол на функциите, подобно на начина, по който това се прави в Windows. Можете да разглеждате файлове, да ги променяте, да инсталирате приложения или програми, да прехвърляте музика, видеоклипове, филми, снимки и други файлове от таблета на компютъра и обратно. iTunes на компютър или лаптоп е безплатен за изтегляне от уебсайта на Apple и трябва да бъде направен, преди да можете да осъществите джейлбрейк на вашия iPad.
Изтеглете приложението на компютъра си и се уверете, че е най-новата му версия. Можете да използвате PwnageTool, за да проверите най-удобната версия и да разберете, че изтеглената версия Redsn0w, когато е включена, ви позволява да избягате от затвора на желания модел. Това означава, че софтуерът винаги ще бъде поставен, дори ако таблетът е изключен.
Изисквания и файлове за Jailbreak

Много потребители се чудят дали е възможно да се измъкне от затвора iPad, когато моделът е неизвестен и няма достъп до вътрешността му поради заключване. В този случай най-добрата алтернатива е да прочетете номера на таблетката на гърба на калъфа. Понякога тази информация може да бъде получена чрез посещение на специални уебсайтове в интернет, за да се определят спецификациите на модела, което се препоръчва, преди да се извърши повторно зареждане на iPad. Услугата автоматично ще открие и покаже модела на вашето устройство и инсталирания фърмуер.
Ако таблетът се отвори, предварително изчистете всички Технически спецификации устройства: Настройки -> Обща информация -> Информация. За правилна настройка запишете следното:
- Инсталирана версия на фърмуера (операционна система).
- Сериен номер. Съдържа дата на производство, напр. 861825GFJY7H означава, че таблетката е произведена през 25-та седмица на 2018 г.
За да направите резервно копие, предварително синхронизирайте устройството с iTunes. Това ще ви помогне да запазите личните файлове, като контакти, съобщения, календари и инсталирани приложения, Преди да префлаширате iPad-2, USB кабелът трябва да е в изправност, тъй като музиката, снимките и видеото не се запазват в новосъздаденото копие.
Преди да препрограмирате ipad-2, използвайте USB кабел, който трябва да е в изправност.
Ръководство стъпка по стъпка:
- В същата папка или директория, в която се намира Redsn0w, поставете инсталационния файл на версията на фърмуера софтуер, Например: iPhone3,1_4.3_8F190_Restore.ipsw.
- Стартирайте Redsn0w, натиснете бутона "Open Review" и изберете IPSW файла. Ако това е направено правилно, ще получите съобщението: "IPSW identified successfully".
- Следвайте инструкциите, получени преди презареждането на iPad mini, и изберете - "Инсталиране на".
- Когато потребителят поиска да свърже телефона в режим DFU, той ще трябва да го направи ръчно.
Режими за възстановяване на системата

При инсталиране на iOS на iPad потребителят ще влезе в един от следните режими:
- Нормален режим е този, при който устройството е управляемо и всичко работи. Преинсталиране на iOS, причинено от софтуерна грешка, проблеми със синхронизацията или защото някои приложения неочаквано се затварят или не работят след включване. В този режим можете да направите резервно копие на устройството си, което е задължително, преди да префлашнете iPad в у дома.
- Режим на възстановяване - в този случай iOS не е готова за използване в телефона. На екрана ще се появи iTunes и изображение на кабел, което ви приканва да го свържете с компютъра и да инсталирате софтуера. iMazing може да работи с устройството и в този режим. Ако iPad е в режим на възстановяване, използвайте iMazing, за да излезете и да направите резервно копие. Кликнете върху бутона "Изход от режим на възстановяване" в екрана "Преинсталиране на iOS" на iMazing. Ако не можете да излезете от процеса, опитайте да преинсталирате iOS, iMazing ще запази всички данни.
- Режим DFU или режим на актуализиране на фърмуера на устройството - последно средство, ако всичко друго се провали.
Последователност на инсталиране на таблета

iMazing предлага два вида инсталация. Можете да изтеглите най-новата версия на iOS за устройството от сървърите на Apple и да я инсталирате на iPad или да инсталирате от файл с изображение или .ipsw.
Инсталирайте в режим на възстановяване:
- Преди да препрограмирате ipad, ако той е заключен, извършете инсталация от сървъра на Apple. iMazing ще провери сървърите на Apple и автоматично ще изтегли най-новата версия на софтуера на вашето устройство.
- Натиснете Инсталиране на iOS, за да продължите.
- Инсталирайте файла с изображението само ако потребителят е сигурен, че компютърът разполага с най-новата версия на операционната система на таблета.
- След като изберете да инсталирате от изображението, iMazing ще покаже диалогов прозорец, в който ще ви помоли да намерите файла.
- Уверете се, че сте избрали правилния пакет за вашия модел, в противен случай инсталацията ще се провали.
- Натиснете "Избор", след това "Преинсталиране на iOS", за да продължите, iMazing ще използва избрания метод за инсталиране на софтуера.
- Ако е избран файл .ipsw, инсталацията отнема няколко минути. Ако обаче изберете да изтеглите от сървъра на iMazing на Apple, това ще отнеме много време и ще зависи от пропускателната способност на интернет връзката ви.
- Преди да препрограмирате iPad, ако е заключен, имайте предвид, че размерът на инсталационния пакет на iOS е между 2 и 3 GB, така че ако компютърът ви има ограничена честотна лента, ще отнеме известно време, за да изтеглите iMazing.
Преинсталиране на iPad с iMazing
Случва се собственикът на телефона да намери черен екран и да не може да направи нищо с устройството, понякога iPad зацикля, рестартирайки се отново и отново. Това са признаци, че софтуерът на iOS трябва да бъде преинсталиран. Това може да се направи преди презареждането на iPad чрез iTunes, при което всички данни на устройството ще бъдат загубени. За съжаление има ситуации, в които таблетът ви е в такова състояние, че вече не можете да го архивирате.
С iMazing можете да преинсталирате iOS iPad, който не работи, като запазвате данните си.
Алгоритъм за преинсталиране на iOS в iPad:
- Изтегляне и инсталиране на iMazing.
- Преди да префлашнете iPad чрез компютър, стартирайте приложението и свържете устройството към компютъра.
- Изчакайте устройството да се появи на екрана на iMazing Преинсталиране на iOS и натиснете Преинсталиране на iOS.
- Ако екранът "Преинсталиране на iOS" не се появи, изберете устройството в лявата странична лента и щракнете върху "Преинсталиране на iOS" в iMazing. Ако стъпките 2 и 3 не помогнат, въведете DFU (режим на обновяване на фърмуера) и използвайте iMazing, за да преинсталирате iOS.
- След като завършите, софтуерът ще покаже екран с искане да отключите iPad. Въведете кода за достъп за него.
- iMazing ще ви помоли да потвърдите, че се доверявате на този компютър в телефона си.
- Натиснете "Trust" в диалоговия прозорец, показан в iOS, за да може софтуерът да продължи да работи.
Режим DFU за зареждане чрез компютър

Този режим на възстановяване на таблета се избира, когато използвате Mac или "Windows". Последователна процедура как да префлашнете iPad 2 чрез компютър
- Стартирайте iMazing и свържете устройството с Mac или PC.
- След свързване изчакайте устройството да се появи в iMazing и натиснете бутона "Преинсталиране на iOS в режим на възстановяване".
- Преди да преинсталирате iOS, се уверете, че има скорошно резервно копие на системата, създадено с iMazing, iTunes или iCloud. Ако не поставите отметка в опцията "Изтриване на устройството преди инсталиране", iMazing ще се опита да запази данните, но тази стъпка не е гарантирано ефективна.
- За да излезете, натиснете бутона "Изход от режим на възстановяване".
- След това създайте резервно копие с помощта на iMazing.
- Ако екранът за преинсталиране на iOS iMazing не се появи, изберете устройството в страничната лента, след което щракнете върху "Преинсталиране на iOS". Функцията се намира в колоната вляво от панела с подробности за телефона. Може да се наложи да превъртите надолу в тази колона, за да видите тази функция.
Въвеждане на режим
Обикновено това специално влизане не е необходимо за потребителите, тъй като доста затворената операционна система е защитена от грешки в конфигурацията, причинени от приложения или незнание на потребителите. Въпреки това никоя операционна система не е 100% надеждна и по една или друга причина е възможно тя да се повреди и собственикът да не може да включи таблета. За да направите това, прибягвайте до режим на възстановяване, например за презареждане на модела iPad mc959ll a.
Основните случаи, в които трябва да се прибегне до този метод, са:
- Когато iTunes не разпознава устройството.
- Когато логото на Apple не се появява дълго време и не се стартира.
- При неуспешен bootloop.
- Когато се появи прозорецът "Свързване с iTunes".
- Когато трябва да рестартирате напълно телефона, например за да възстановите копие на предишен модел.
Често срещан начин за въвеждане на тази опция за възстановяване в iPad:
- Свържете смартфона с кабел към компютъра и стартирайте iTunes.
- Принудително рестартиране чрез натискане на бутоните "Старт" и "Захранване" и след рестартиране на телефона продължава да ги натиска дори след появата на иконата на Apple. След няколко секунди се появява "режим на възстановяване".
- iTunes е подготвен по такъв начин, че ако бъде открита грешка в устройството или в този режим, той автоматично ще ни попита, необходими направете.
Актуализиране на фърмуера чрез iTunes

Методът за актуализиране на iPad се извършва чрез iTunes, процедура, която обикновено се нарича презареждане за мобилни устройства. Процесът е съвсем прост, защото се извършва от iTunes. Този тип най-безопасният. Няма големи рискове по време на процеса, единственият често срещан проблем е "Грешка 3194", следствие от инсталирането на по-стар фърмуер от оригиналния.
Като предпазна мярка препоръчва се да използвате нови USB кабели, които не са повредени, и актуализирайте фърмуера до най-новата версия.
Алгоритъм на процеса:
- Изтеглете и инсталирайте най-новата версия на iTunes.
- Свързване на iPad с компютър.
- Изберете "Ремонт или актуализация" и процесът ще се извърши автоматично.
- Инсталиране на фърмуер, различен от този, инсталиран на iPad - еднаква или по-нова версия.
- Изтеглете софтуера, запазете го на компютъра и преди да извършите последната стъпка, натиснете клавиша Shift на клавиатурата и намерете изтегления фърмуер.
- Много често срещан проблем е, когато собственикът на iPad забрави кода за заключване. За да поправите това, можете да възстановите фърмуера.
Отзиви от потребители

Потребители, които успешно са презаредили iPad с използване на софтуера на софтуера, да споделят отзивите си в интернет.
Ето някои от тях:
- Можете да направите сканиране на данни за възстановяване на iPad без iTunes, преди да префлашнете iPad, ако той не се включва.
- След като цялата информация бъде синхронизирана и класифицирана, можете да видите всички документи. Ако има конкретен файл и търсачка, които можете да използвате за навигация и търсене. Не забравяйте да поддържате връзка с компютъра си с помощта на USB кабел за успешно възстановяване на iPad без iTunes.
- Възможно е да извършвате селективно възстановяване на iPad без архивиране на iCloud. Когато скенерът е готов, софтуерът ще покаже предварителен преглед на различните категории, които включват снимки и видеоклипове, съобщения и дневници за обаждания. Изберете желаните файлове и щракнете върху "Възстановяване в компютър". В този момент телефонът ще бъде възстановен без iTunes и цялата ценна информация ще бъде съхранена в iPad.
- Може да свържете устройството с компютър чрез USB кабел благодарение на брилянтен софтуер Dr. Fone, който ви позволява да възстановите вашия iPad без iTunes. Процесът се извършва в напълно защитен фон, който предпазва ценната ви информация, докато вие извършвате основната работа. Безплатен софтуер, платената версия дава достъп до много повече от ремонт на устройството.
- Можете лесно да проверите дали е инсталирана по-нова версия на iTunes. Превключете iPad в режим "възстановяване", свържете USB към компютър, след което изключете iPad, като държите бутона Home, докато iTunes Идентифицира го.
Препоръки за отстраняване на неизправности
В някои случаи, когато се опитват да актуализират iPad до най-новата версия или просто да възстановят фабричните му настройки, потребителите откриват грешки в iTunes, които не позволяват на процеса да завърши. В повечето случаи тези грешки се дължат на това, че не се използва най-новата версия на необходимия софтуер или не се осъществява връзка със сървър.
Можете да използвате съветите на опитни потребители, за да отстраните най-често срещаните грешки при надграждане и възстановяване в iTunes:
- Актуализиране на iTunes до най-новата версия - това е важно за отстраняване на грешки при актуализиране и възстановяване.
- Актуализация операционна система И инсталирайте всички налични актуализации за Mac от Mac App Store. Ако използвате Windows, можете да направите това от уебсайта на Microsoft.
- Проверете софтуера за сигурност на компютъра си, защото понякога той блокира актуализирането или възстановяването на iTunes. В други случаи същият хардуер блокира директно устройството и не може да го разпознае. Тези неуспехи са по-често срещани при Windows, много рядко при Mac, който конфигурира софтуера правилно и премахва прокси сървърите, ако е необходимо.
- Изключете всички USB, които не са необходими. Понякога други периферни устройства с USB връзка могат да попречат на процеса на обновяване или възстановяване на iTunes.
В повечето случаи следването на тези стъпки е достатъчно, за да завършите успешно процеса на iTunes.
 Ipad: как да го използвате, какъв софтуер да инсталирате и съвети за нови потребители
Ipad: как да го използвате, какъв софтуер да инсталирате и съвети за нови потребители Как да мигате huawei: инструкции стъпка по стъпка, необходим софтуер и експертни съвети
Как да мигате huawei: инструкции стъпка по стъпка, необходим софтуер и експертни съвети Потребителски полета на wordpress: ръководство стъпка по стъпка, съвети
Потребителски полета на wordpress: ръководство стъпка по стъпка, съвети Възстановяване на mac os: инструкции стъпка по стъпка и необходим софтуер
Възстановяване на mac os: инструкции стъпка по стъпка и необходим софтуер Как да деинсталирате напълно sims 4 от вашия компютър: експертни съвети
Как да деинсталирате напълно sims 4 от вашия компютър: експертни съвети Подсветка за компютъра: видове, цел, описание със снимки, инструкции стъпка по стъпка за правене на подсветка със собствените си ръце, прегледи и съвети от експерти
Подсветка за компютъра: видове, цел, описание със снимки, инструкции стъпка по стъпка за правене на подсветка със собствените си ръце, прегледи и съвети от експерти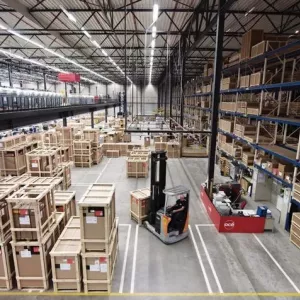 База на доставчика: прегледи, функции и съвети
База на доставчика: прегледи, функции и съвети Toluna: прегледи, работни начини за печелене на пари, съвети
Toluna: прегледи, работни начини за печелене на пари, съвети Как да поставите ram на лаптопа си: видове, размери, процедури и експертни съвети
Как да поставите ram на лаптопа си: видове, размери, процедури и експертни съвети