Съдържание
За да разберат какви ресурси се използват от играта по време на стартирането ѝ, играчите използват различни програми за наблюдение на хардуера. Важно е също така да знаете каква е честотата на опресняване на екрана и какъв хардуер отговаря за тази честота. Ето защо ще разгледаме подробно темата "Как да активирате FPS в MSI Afterburner". Започваме!
За какво служи FPS?. Какво представлява?
Преди да научите как да активирате FPS в MSI Afterburner, трябва да разберете какво означава FPS. Ето как да започнете.
FPS е броят на кадрите в секунда. В съвременните игри FPS може да достигне до 120, но перфектно балансираният FPS е 75. Много геймъри са доволни от 60fps или дори 50fps. Въпреки че 40 FPS все още са приемливи за игри, собствениците на по-стари конзоли са доволни от 30 FPS. Ако показанията паднат под тридесет, е време да помислите за закупуване на нова видеокарта, тъй като тя е отговорна за качеството на изображението.
В някои игри е налична и функцията вертикална синхронизация. Тази опция ви позволява да заключите изображението за една честота на кадрите. Така че, ако не зададете ограничение на кадрите, графичната ви карта ще бъде претоварена, което ще се отрази негативно на нейната издръжливост и производителност. Да, някои игри могат да покажат и хиляда кадъра, но можете да се задоволите с изображение в 60 или 75 кадъра - то се възприема перфектно от играча и не натоварва графичната карта.
Сега за можете да отидете в Как да активирате показването на FPS в MSI Afterburner. Нека започнем с описанието на програмата.
MSI Afterburner
Универсална програма за наблюдение на хардуера, която по време на игра показва работното натоварване на всичко, свързано към дънна платка:
- Количество използвана оперативна памет.
- Температура на графичната карта.
- Използвана памет на видеокартата.
- Температура на процесора (на всяко ядро).
- Процент на използване на процесора.
- Брой кадри в секунда.
Софтуерът показва и колко бързо работят графиката и процесорът. Лесният и ясен интерфейс ви позволява бързо да намерите такива функции като FPS в игрите в MSI Afterburner.
Как да използвате програмата
Как да активирате наблюдението на FPS в MSI Afterburner? При инсталирането на програмата трябва да поставите отметка на допълнителния компонент Riva Tuner Statistics Server.

Без тази програма е невъзможно да се показват кадри и други данни на екрана.
Сега за това как да активирате FPS в игрите в MSI Afterburner. След като стартирате програмата, щракнете върху символа за зъбно колело, за да отворите менюто с настройки.

След това отидете в раздел "Мониторинг" и тук изберете тези данни, които искаме да видим на екрана - т.е. процесор, RAM и графична карта, както и кадри.
В графиките за активен мониторинг потърсете елемента "Честота на кадрите" и го настройте според желанията си по-долу:
Можете да активирате наблюдението на друг хардуер по същия начин.
След като сте активирали FPS в MSI Afterburner, можете да стартирате играта и да проверите дали програмата работи.

Така виждаме показването на кадри, RAM, процесор и графична карта. Обърнете внимание, че всеки от тях е оцветен в различен цвят - това помага да се определи кой параметър за какво отговаря.

На този екран можете да забележите, че стандартните съкращения са заменени с името на оборудването. По този начин можете да преименувате всеки компонент в програмата.
Повече функции
След като разбрахме как да активираме FPS в MSI Afterburner, можем да разгледаме допълнителните функции на софтуера.
За начало си струва да се спомене хубавият момент - програмата е абсолютно безплатна, докато други аналози струват най-малко 700 рубли.
След като стартирате софтуера, ще забележите няколко индикатора, които показват текущото състояние на системата. В средата има няколко плъзгача, които ви помагат да изпълнявате основната задача на програмата - овърклок.
Можете също така да управлявате охладителите на графичната си карта. Това означава, че можете да зададете ограничения при което скоростите на вентилатора ще функционират в зависимост от конкретното натоварване на графичния процесор. Например, при 40C скоростта на вентилатора ще бъде 60.
В тази програма има безброй допълнителни функции и опции, които потребителят може да персонализира по свой вкус. Ето всички инструменти за оптимално наблюдение на хардуера и овърклок, за които не е необходимо да плащате.
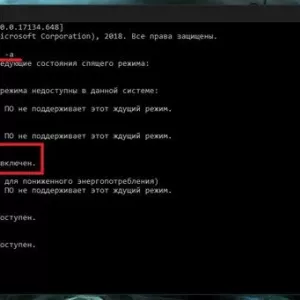 Как да активирате режима на заспиване в windows 10 и кой да изберете: прости, практични съвети
Как да активирате режима на заспиване в windows 10 и кой да изберете: прости, практични съвети Как да активирате предплатено повикване в megafon: инструкции, комбинация от цифри, съвети
Как да активирате предплатено повикване в megafon: инструкции, комбинация от цифри, съвети Как да активирате безопасния режим в windows 7 - описание стъпка по стъпка, методи и съвети
Как да активирате безопасния режим в windows 7 - описание стъпка по стъпка, методи и съвети Как да активирате калкулатор на клавиатурата в windows
Как да активирате калкулатор на клавиатурата в windows Как да активирате numlock на вашия лаптоп: съвети и трикове
Как да активирате numlock на вашия лаптоп: съвети и трикове Ipad: как да го използвате, какъв софтуер да инсталирате и съвети за нови потребители
Ipad: как да го използвате, какъв софтуер да инсталирате и съвети за нови потребители Как да правим снимки на храна: тайни и съвети от професионалистите
Как да правим снимки на храна: тайни и съвети от професионалистите Как да направите лаптопа си по-мощен за игри: ръководство стъпка по стъпка, съвети и трикове
Как да направите лаптопа си по-мощен за игри: ръководство стъпка по стъпка, съвети и трикове Шиене на врата с игла: описания на различни методи, полезни съвети
Шиене на врата с игла: описания на различни методи, полезни съвети