Съдържание
Повечето потребители на Windows вероятно са наясно, че невинаги е практично да се изключва компютърът, за да се преустанови, тъй като може да се използва специален режим на заспиване или хибернация. Същността на приложението на този режим на заспиване е най-вече да се намали консумацията на енергия, без да се изключва напълно компютърът или лаптопът (по-ранните системи правеха това чрез стартиране на скрийнсейвър). Всичко това е добре, но не всеки знае как да активира режима на хибернация в Windows 10 и коя от наличните опции да избере. Нека се опитаме да направим кратък преглед на някои важни аспекти, свързани с тези въпроси.
Сън срещу хибернация: какво да изберем?
Първата стъпка е да определите в какво състояние ще бъде компютърът, когато премине в режим на заспиване. По време на нормално заспиване всички активни процеси в системата са спрени, но в случай на пълно прекъсване на захранването данните не се запазват и всички стартирани преди това приложения са деактивирани (трябва да бъдат рестартирани).
В режим на хибернация дори след пълно изключване на захранването потребителят е в безопасност, тъй като данните за всички активни процеси се съхраняват в специален файл на твърдия диск (hyberfil.sys), които обаче могат да заемат доста място. Но след включване или повторно активиране всички програми могат да продължат работата си както обикновено. Недостатък на хибернацията е, че събуждането е твърде бавно (събуждането от нормален режим на сън е много по-бързо). Може да се активира специален хибриден режим, който пести данни и се събужда по-бързо. Уви, в по-голямата си част този режим може да се прилага само на стационарни компютърни терминали.
Проверка на наличните режими
Преди да активирате някой от режимите, е необходимо да проверите кои от тях са налични в системата. За да направите това, извикайте командната конзола като администратор и изпълнете комбинацията powercfg -a.

Режимът на готовност (S3) е нормален сън, хибернацията е разбираема, а бързият старт се използва за ускоряване на събуждането, препоръчва се по подразбиране, но е по-вероятно да причини грешки. По-късно ще разгледаме хибридния режим, но сега нека се съсредоточим върху основните настройки.
Как да активирате режима на хибернация в Windows 10: най-простите методи
Най-лесният метод за привеждане на компютъра в режим на заспиване, освен ако не сте променили първоначалните настройки на системата, е да използвате главното меню Start, където избирате желания елемент от раздела за изключване.

Вероятно всеки е наясно с това.
Ако искате да разберете как да активирате хибернацията на лаптоп с Windows 10, първо ще трябва да отворите раздела с настройки на захранването и да отидете на елемента за действие при затваряне на капака.

В опциите просто изберете действието, след което запазете промените.
Ако хибернацията не е налична, защото е изключена, използвайте командния ред, за да powercfg -h on. След това по подразбиране компютърът ще премине в режим на заспиване само чрез хибернация. Следователно, за да деактивирате режима и да изтриете системния файл, който отговаря за него, за да освободите място на диска, вместо "on" въведете атрибута "off". Препоръчва се рестартиране на системата и в двата случая, въпреки че не е задължително.
По принцип е възможно да активирате режима на заспиване на Windows 10 и чрез бързи клавиши. Така например можете да използвате клавиша Win, за да извикате главното меню, и след това да изберете желаното действие с помощта на клавишите със стрелки и клавиша Enter.

по-просто решение би било да се използва клавишната комбинация Alt + F4 (при която на екрана се вижда само "Работният плот", но не и всяко активно приложение, което би било затворено чрез тази комбинация), след което да се избере желаното действие от падащ списък.
Някои важни настройки
Основно говорим за, как да конфигурирате режим на хибернация, в Windows 10 могат да се използват два основни метода. Първият е да се извикат настройките от раздела на системата, представен в менюто с опции, докато вторият включва навигация до необходимите опции чрез нормалния "Контролен панел". При лаптопите процедурата е опростена поради факта, че можете да преминете към настройките чрез менюто PCM на иконата на батерията в системната лента. Има много параметри и е безсмислено да се описват всички.

Но най-важното, на което трябва да обърнете специално внимание, е да настроите опциите за автоматично преминаване в режим на заспиване, без да се налага да го активирате физически. Можете да определите времето на прехода, необходимостта от изключване на дисплея или твърдите дискове и т.н. д. Като цяло дори начинаещите могат да го разберат.
Как да активирате хибриден режим на заспиване в Windows 10?
Що се отнася до хибридния режим, в опциите на текущата схема на захранване трябва да отидете на елемента "Разширени опции" и след това да проверите дали се поддържа активирането му.

Ако е възможно да го активирате, задайте необходимите опции и запазете промените.
Възможни грешки
Така че, както в Windows 10 активиране на режима на хибернация, като цяло вече е ясно. За да е пълна картината, трябва да се кажат няколко думи за възможните грешки и неизправности. Например не можете да накарате компютъра си да спи, когато изтегля торенти, тъй като самата клиентска програма е настроена да забранява торентите по подразбиране. Понякога списъкът с режими в менюто за стартиране може да не се появи и за да се активират, трябва да се провери съответният елемент в настройките на веригата за захранване. Ако не е възможно да се събудите с движение на мишката или с натискане на бутони и клавиши, трябва да зададете разрешението за събуждане на компютъра от режим на заспиване за избрания хардуер в мениджъра на устройствата. Често има проблем с видеокартите, за които понякога е необходимо да се актуализират драйверите.
 Как да активирате безопасния режим в windows 7 - описание стъпка по стъпка, методи и съвети
Как да активирате безопасния режим в windows 7 - описание стъпка по стъпка, методи и съвети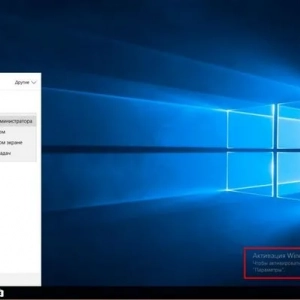 Как да активирате windows 10 по телефона: инструкции, процедура. Ключ за активиране на windows 10
Как да активирате windows 10 по телефона: инструкции, процедура. Ключ за активиране на windows 10 F8 при зареждане на windows 7. Зареждане на windows 7 в безопасен режим
F8 при зареждане на windows 7. Зареждане на windows 7 в безопасен режим Как да активирате режима на таблет в windows 10 и да конфигурирате?
Как да активирате режима на таблет в windows 10 и да конфигурирате? Настройка на производителността на windows 10: инструкции стъпка по стъпка и съвети от експертите
Настройка на производителността на windows 10: инструкции стъпка по стъпка и съвети от експертите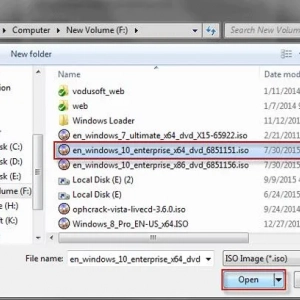 Как да отворите iso файл в windows 8 или подобни системи: три прости начина
Как да отворите iso файл в windows 8 или подобни системи: три прости начина Как да промените цвета на прозорците в windows 10: настройки, как да го направите, съвети
Как да промените цвета на прозорците в windows 10: настройки, как да го направите, съвети Как да стана разработчик в android? Как да активирате режима за разработчици
Как да стана разработчик в android? Как да активирате режима за разработчици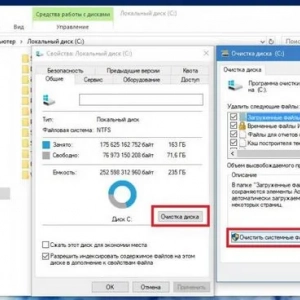 Премахване на папката на windows. Windows 10: стъпки и експертни съвети
Премахване на папката на windows. Windows 10: стъпки и експертни съвети