Съдържание
- Как да промените цвета на прозорците в Windows 10: схемата по подразбиране
- Как да промените цвета на прозорците в Windows 10 с помощта на автоматични настройки?
- Промяна на цвета на фона: експериментиране с висок контраст
- Инсталиране на допълнителни теми
- Лентата на задачите, границите на прозорците и стартовото меню
- Действия с регистъра
- Операции върху неактивни прозорци
- Инструменти на аплета Classic Color Panel
Непосредствено след официалното пускане на десетия версии на Windows, За изненада на много потребители, които изпробваха новата операционна система на практика, настройките, свързани с цветовата схема на интерфейса, не бяха налични в системата (такива опции могат да се задават само в регистъра). Дори и сега обаче скоростта не е голяма. Но как тогава да персонализирате външния вид, както в Windows 10 за промяна на цвета на прозорците или промяна на цвета на допълнителни елементи? Много хора се затрудняват с тези въпроси, така че ето няколко интересни и лесни метода за персонализиране и заобикаляне на някои от ограниченията на вградените инструменти на Windows.
Как да промените цвета на прозорците в Windows 10: схемата по подразбиране
Първо, нека да разгледаме най-основната последователност от действия, която може да се приложи, ако трябва да промените само няколко несъществени параметъра бързо и без много усилия. Както знаете, всички скорошни операционни системи имат специална секция за персонализация, която отговаря за дизайна на потребителския интерфейс. Можете да го извикате с PCM в празната област на "Работен плот" или да използвате менюто с опции, след като щракнете върху бутона "Старт" или върху прекия път Win + I. Как да промените цвета на прозорците в Windows 10, използване на тези опции, вече трябва да е ясно.

За да зададете свои собствени опции, използвайте елемента "Цвят", представен в главното меню вляво, след което изберете цвят от специалното поле в дясната част на прозореца и активирайте опцията за използване на зададения цвят за заглавията на прозорците.

За да промените цвета на главното меню в същия подраздел за промяна на цвета на допълнителните повърхности, проверете и елемента на менюто "Старт". Ако никой от показаните цветове не ви подхожда, щракнете върху иконата плюс на бутона за допълнителни цветове и задайте свой собствен цвят.
Как да промените цвета на прозорците в Windows 10 с помощта на автоматични настройки?
Един от най-интересните инструменти, особено в десетата модификация, може да се нарече използването на осреднени автоматични настройки. Те могат да се използват и за бърза промяна на цвета на фона на прозореца. Windows 10 просто ще зададе най-привлекателния визуално нюанс или цветова схема въз основа на тапета на работния плот, който използвате в момента.

За да активирате тази опция, опцията за автоматичен избор на фон е предназначена да. Като допълнително решение можете да приложите ефекти на прозрачност към определени елементи на интерфейса. Но трябва да се разбере, че ефектът Aero, който потребителите толкова харесват в Windows 7, няма да получите, но нещо, което напомня на темата Aero, ще получите точно. Наред с други неща, проблемът как да промените цвета на прозорците в Windows 10 и да се отървете от белите заглавия може да бъде решен доста лесно чрез прилагане на един от стандартните режими на приложение. Въпреки това има избор само между светло и тъмно.
Промяна на цвета на фона: експериментиране с висок контраст
Според много експерти има още един доста интересен инструмент в "10", който ви позволява да персонализирате външния вид на интерфейса. В този случай става дума за използване на висококонтрастни теми, които се появиха в системата само след инсталирането на няколко скорошни актуализации. Как да промените цвета на заглавната лента на прозореца в Windows 10 и да промените външния вид на всички прозорци едновременно? Също така просто!

За да направите това, трябва да отидете в раздела с теми и в десния прозорец да кликнете върху хипервръзката High contrast option в блока с разширени опции.

В прозореца с настройки, който се отваря, първо трябва да активирате самия режим, като преместите плъзгача на съответния елемент в състояние "активирано", след което можете да промените цветовата схема, ако тази по подразбиране или избраната от падащия списък не ви устройва. Тук можете да зададете използването на нестандартни цветове (в Windows 10 зададените от вас настройки ще се използват за всички приложения), да зададете цветовете на текста за неактивни прозорци, бутони, избран текст, хипервръзки и др.д. Особено вземете под внимание имайте предвид, че при инсталиране на повечето от горните опции настройките се запазват и прилагат автоматично. Но когато използвате настройки за контраст, можете първо да видите как ще изглежда системата след избора на конкретна настройка и едва след това да зададете текущите настройки, които да се прилагат, като щракнете върху бутона точно под прозореца, в който се промяна на цвета елементи на дизайна.
Инсталиране на допълнителни теми
Въпреки факта, че повечето от действията обикновено не са твърде трудни, много потребители не са доволни от подхода, приложен в Windows 10, за промяна на персонализираните настройки (и трябва да кажем, не без причина). По-просто и в известен смисъл дори радикално решение за промяна на образа на системата е да се инсталират допълнителни теми. Интернет вече е пълен с тях (до и включително оригиналната тема на Aero). Когато обаче обмисляте как да промените цвета на прозорците в "Windows 10" или да промените дизайна на някои други елементи на интерфейса, трябва да сте наясно, че простото изтегляне на любимата ви тема от интернет няма да е достатъчно, защото сред файловете няма изпълним обект за стартиране, който може да инсталира желаните компоненти в системната среда и незабавно да приложи направените промени. Но и тук има изход.

Всички файлове и папки трябва само да бъдат преместени от мястото за изтегляне в директорията Themes, вложена в директорията Resources, намираща се в основната системна папка (Windows). По правило самият файл на темата ще бъде представен отделно, а свързаните с него компоненти ще бъдат разположени в същата директория. След като бъде преместена, темата автоматично ще стане достъпна за използване в раздела за персонализиране.
Лентата на задачите, границите на прозорците и стартовото меню
Няколко думи за това как да промените цвета на прозорците в Windows 10, като използвате стандартния набор от инструменти, който обаче според много експерти не работи правилно и често не работи в зададената от вас посока.
Така че, на първо място, извикайте конзолата "Run" (Победа + R), и след това го настройте да изпълнява командата rundll32.shell32.dll,Control_RunDLL.cpl,Advanced,@Advanced.

В прозореца с настройки регулирайте наситеността на цветовете, нюанса и яркостта и когато получите оптималния резултат, щракнете върху "Приложи" и запазете опциите.
Действия с регистъра
И накрая, най-драматичният метод за пълна промяна на цветовите настройки на всички елементи на интерфейса (включително цвета на неактивния прозорец на Windows 10, който не винаги може да бъде променен със стандартните методи) е да редактирате някои ключове в системния регистър, а при липса на такива - да създадете собствени персонализирани записи. Започнете с редактора (regedit) Отидете в клона HKCU до раздела DWM.

В дясната страна на работната област намерете параметъра АкцентЦвят, щракнете два пъти върху него и въведете 16-символното обозначение на цвета като стойност (такива стойности могат да бъдат намерени в интернет, например в colorpicker.com). И тук обаче може да се сблъскате с неочаквани трудности, тъй като не всички стойности "работят". Например за черно понякога трябва да се посочи 010000 вместо стандартната нула или стойност от шест нули; някои цветове в стандартната схема RGB се възприемат от Windows като BGR, което налага размяна на първата и последната двойка цифри и т.н. д.
Операции върху неактивни прозорци
За да извършвате операции с неактивни прозорци, необходимият параметър обикновено не е представен и трябва да го създадете сами, като посочите тип DWORD от 32 бита и използвате името AccentColorInactive. След като бъде създаден, остава само да присвоите необходимата стойност, както е описано за активните прозорци по-горе.
Инструменти на аплета Classic Color Panel
За да избегнете трудното конфигуриране на системата, се препоръчва да използвате по-проста програма, предназначена за бърза настройка на предпочитанията.

Като един от най-популярните, прости и интересни може да се препоръча аплетът Classic Color Panel, в който трябва само да изберете желаните цветове за всеки от представените елементи на интерфейса и да запазите изложените настройки.
Забележка: Силно препоръчително е да запазите текущата схема с помощта на помощните инструменти, преди да правите промени (ще бъдете подканени да го направите при първото стартиране на приложението).
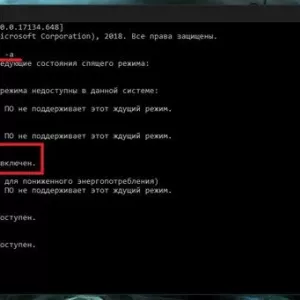 Как да активирате режима на заспиване в windows 10 и кой да изберете: прости, практични съвети
Как да активирате режима на заспиване в windows 10 и кой да изберете: прости, практични съвети Как да промените системния език на windows 7 различни модификации: най-подходящите решения
Как да промените системния език на windows 7 различни модификации: най-подходящите решения Настройка на производителността на windows 10: инструкции стъпка по стъпка и съвети от експертите
Настройка на производителността на windows 10: инструкции стъпка по стъпка и съвети от експертите Как да познаем продуктовия ключ на windows 7: ръководство стъпка по стъпка. Лицензиран windows 7
Как да познаем продуктовия ключ на windows 7: ръководство стъпка по стъпка. Лицензиран windows 7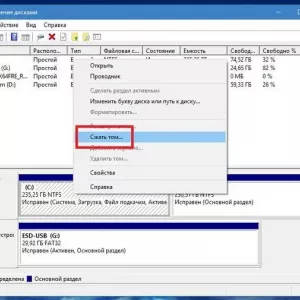 Инсталиране на windows 10 от твърдия ви диск: инструкции стъпка по стъпка, съвети и трикове
Инсталиране на windows 10 от твърдия ви диск: инструкции стъпка по стъпка, съвети и трикове Възможно ли е да промените цвета на очите си: как и защо?
Възможно ли е да промените цвета на очите си: как и защо? Как да промените размера на диска в windows 10: стъпки, програми
Как да промените размера на диска в windows 10: стъпки, програми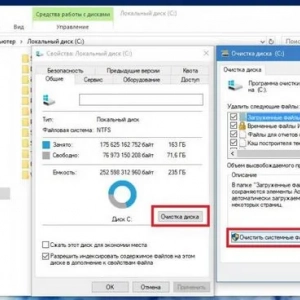 Премахване на папката на windows. Windows 10: стъпки и експертни съвети
Премахване на папката на windows. Windows 10: стъпки и експертни съвети Опции за възстановяване на системата: как да използвате тези настройки, за да стартирате windows?
Опции за възстановяване на системата: как да използвате тези настройки, за да стартирате windows?