Съдържание
- Тънкости при избора на размер на системния дял
- Как да промените размера на диска в Windows 10 при инсталиране на системата?
- Как да намалите размера на системния диск в Windows 10 с помощта на вътрешни системни инструменти?
- Разширяване на обема със системни инструменти
- Препоръчителни действия след консолидиране на дялове
- Преоразмеряване на дяла с автоматично сливане в Помощника за дялове на AOMEI
- Промяна на размера на диска чрез създаване на нов дял и обединяване на дялове
Много често много потребители имат нужда да променят размера на дяловете на твърдия диск, което може да се дължи на необосновано големи или малки обеми, първоначално зададени за твърдия диск. По отношение на извършваните стъпки увеличаването или намаляването на размера на. За да промените размера на диск в Windows 10, можете няколко метода, използване на собствени инструменти на системата и на софтуер на трети страни. По-долу е предложено да се разгледат няколко варианта за извършване на операции, които ще бъдат достатъчно лесни за разбиране и прилагане на практика от обикновените потребители. Но нека първо разгледаме някои важни аспекти на избора на оптимален размер на системния дял (в случай че още не знаете това), някои стъпки ще се окаже абсолютно безсмислено).
Тънкости при избора на размер на системния дял
Що се отнася до определянето на оптималния размер на системния дял, който съдържа всички файлове и директории в самия Windows, разчитането на стойностите по подразбиране не винаги е препоръчително. Обикновено експертите препоръчват да се изхожда от общия размер на всички инсталирани или инсталирани компоненти на Windows, а неизползваното дисково пространство винаги трябва да бъде поне 10-15% от общия размер на пространството. Все пак имайте предвид, че ще инсталирате собствен софтуер на системния дял, така че е добре да имате допълнително от 5 до 10 процента свободно място.

По този начин минималният размер на диска с Windows 10 ще включва системните компоненти, които ще заемат около 4/5 от общото пространство, а 1/5 ще остане неразпределена. Това е чисто за целите на самата операционна система (не забравяйте за архивирането, използването на виртуална памет с файл за подмяна и т.н.).д.).
Как да промените размера на диска в Windows 10 при инсталиране на системата?
Нека преминем направо към същността и да се заемем с това, което трябва да се направи. Първо, разгледайте най-основните стъпки, които можете да извършите, докато все още инсталирате Windows в системата си компютър или лаптоп. Да предположим, че имате нов твърд диск или устройство с дял. В първия случай можете да използвате инструмента, за да създадете нов дял на един етап от инсталацията. И тук е най-добре да се съгласите да използвате размера, предложен от инсталатора за системния дял.

Във втория случай промяната на размери на дяловете в Windows 10 може да се постигне чрез изтриване на всички от тях, а след създаването на неизползваното пространство ще трябва да го разделите отново, като зададете различен размер на логическото устройство. Останалото място ще бъде автоматично разпределено за системния дял.
Как да намалите размера на системния диск в Windows 10 с помощта на вътрешни системни инструменти?
Сега нека предположим, че искате да следвате подобна процедура за вече инсталирана операционна система. Ако приемем, че системният дял е твърде голям и трябва да се намали. Можете да промените размера на диска в Windows 10, както и в осмата и десетата версия, като използвате собствения инструмент на системата под формата на Disk Management Toolbox. Най-лесният начин за достъп до него е от конзолата "Изпълнение", като използвате diskmgmt.msc.

В главния прозорец, като използвате PKM на системния дял, изберете компресиране на обема и ще бъдете подканени да зададете размера на компресираното пространство.

Няма да можете да изберете по-голям размер, но можете лесно да го намалите до по-малък. След потвърждение процесът на компресиране ще започне и след като завърши, неразпределеното пространство ще се появи сред дяловете. Изберете да създадете прост том с помощта на SCM и след това извършете обичайните операции за надписване, етикетиране, форматиране и др.д. По принцип можете просто да следвате указанията на съветника.
Разширяване на обема със системни инструменти
Сега нека направим преглед, Как да увеличите размера на диска в Windows 10. Например трябва да извършите тези стъпки специално за системния дял, който е с изчерпано пространство. Много често опцията за разширяване на обема е неактивна. В този случай можете първо да компресирате логическия дял и след като се появи неразпределеното пространство, да изберете разширение (това, между другото, е забравено дори от много напреднали потребители). Особено забележително е, че в тази ситуация всички операции ще се извършват без загуба на данни.

Ако установите, че данните в логическия дял не са ценни за вас, можете да премахнете целия дял и след това да извършите горната операция, за да го увеличите.
Забележка: Всички операции, описани по-горе, могат да се прилагат по същия начин за дискове, принадлежащи към RAID (когато към компютъра са свързани два или повече HDD или SSD). Ако по някаква причина твърдият диск не се вижда в Windows 10 (което означава, че току-що сте свързали нов) и вместо това виждате неразпределено пространство, най-вероятно ще трябва първо да инициализирате диска, като използвате същия екран за управление на дискове. Ако дори неразпределената област не се вижда, можете да опитате да инициализирате от зареждащ носител, създаден със специален софтуер за управление на дялове и дискове. Ако това не помогне, трябва да тествате устройството, за да проверите дали е в изправност.
Препоръчителни действия след консолидиране на дялове
В случай на обединени дялове много често се наблюдава намаляване на производителността при достъп до системния или логическия дял. Единствената причина за това явление е, че цялата информация е разпръсната на фрагменти.

Затова е силно препоръчително да дефрагментирате дяла, чийто размер се променя.
Забележка: Дефрагментирането изобщо не се препоръчва за SSD дискове!
Преоразмеряване на дяла с автоматично сливане в Помощника за дялове на AOMEI
Помощните програми са много по-лесни за използване да работи с дялове на трети страни. Обикновените потребители могат да бъдат посъветвани да променят размера на диска в Windows 10, като използване на софтуер Помощник за разделяне на дялове.

Ако е необходимо само да разширите или намалите обема, използвайте опцията за промяна на дял в долния ляв ъгъл на основния прозорец, след което преместете специалния плъзгач, за да зададете необходимите обеми, след което преминете през стандартните операции за изравняване, форматиране и т.н.д., и след това потвърдете операцията няколко пъти. Всички тези действия ще бъдат извършени само с рестартиране на системата.
Промяна на размера на диска чрез създаване на нов дял и обединяване на дялове
И накрая, ако трябва да "отделите" малко място, за да намалите размера на даден дял, използвайте функцията за разделяне на дялове.

Можете също толкова лесно да обедините всички съществуващи дялове, като използвате съответната опция от менюто. Всички операции ще останат същите като преди, но при сливане на дялове, ако те имат една и съща файлова система, можете да пропуснете форматирането.
Забележка: Освен горното приложение можете да използвате и друг подобен софтуер, например Acronis.
 Как да инсталирате windows 7 след windows 10: стъпки, необходими програми и експертни съвети
Как да инсталирате windows 7 след windows 10: стъпки, необходими програми и експертни съвети Проверка на диска за грешки в windows 10: ръководство стъпка по стъпка, възможни проблеми
Проверка на диска за грешки в windows 10: ръководство стъпка по стъпка, възможни проблеми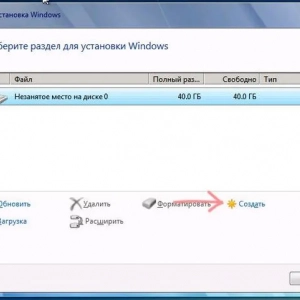 Разделяне на диск на дялове в windows 7: урок
Разделяне на диск на дялове в windows 7: урок Как да свържете yandex.диск като мрежов в стационарните системи windows и мобилната операционна система android?
Как да свържете yandex.диск като мрежов в стационарните системи windows и мобилната операционна система android? Как да промените системния език на windows 7 различни модификации: най-подходящите решения
Как да промените системния език на windows 7 различни модификации: най-подходящите решения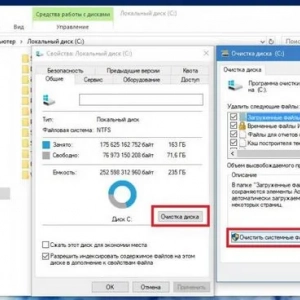 Премахване на папката на windows. Windows 10: стъпки и експертни съвети
Премахване на папката на windows. Windows 10: стъпки и експертни съвети Как да промените ttl в windows 7 и по-нови версии, за да заобиколите ограниченията за интернет на мобилните оператори?
Как да промените ttl в windows 7 и по-нови версии, за да заобиколите ограниченията за интернет на мобилните оператори? Програми за оптимизиране на паметта: инструменти на windows и два вида инструменти на трети страни
Програми за оптимизиране на паметта: инструменти на windows и два вида инструменти на трети страни Как да промените цвета на прозорците в windows 10: настройки, как да го направите, съвети
Как да промените цвета на прозорците в windows 10: настройки, как да го направите, съвети