Съдържание
Фактът, че почти всички известни модификации на Windows са в известен смисъл изключително нестабилни при работа, е известен на всички. Най-лошият сценарий е невъзможността за стартиране на системата, когато се появи екранът System Recovery Options (Опции за възстановяване на системата) и процесът на стартиране увисне плътно в този момент, като подканя потребителя да направи някаква РЕМОНТИ OS. Нека се опитаме да разберем как да възстановим работата на Windows, като използваме следните системни инструменти.
Опции за възстановяване на системата: Какво да направите, ако се появи прозорец с грешка при зареждане на системата?
Първото и най-сигурно решение е да използвате допълнителния диалогов прозорец със същото име, който ще се появи след основния прозорец с опции за възстановяване, ако е активиран един от следните елементи на менюто. Но не бързайте! Възможно е неуспехът да е бил краткотраен и да не се налага да прибягвате до драстични мерки.
Първо опитайте да извършите принудително рестартиране на компютъра. Ако ситуацията не е разрешена и прозорецът с System Recovery Options Windows се появи отново, рестартирайте терминала или лаптопа отново и след това, веднага след като началният екран изчезне, натиснете клавиша F8 и извикайте допълнителното меню.

В него най-доброто от всички или да заредите последната успешна конфигурация, или да се опитате да рестартирате в безопасен режим, след това приложите инструментите за отмяна в стартираната система, които можете да намерите в. Това решение е подходящо само за системи с версия 7 и по-ниска.
В случаите на "осем" и "десет", когато извикването на това меню чрез натискане на F8 е забранено, ще трябва да стартирате от сменяем диск с дистрибуцията. Ако системата се стартира в безопасен режим, можете да използвате с допълнителни опции за зареждане Или извършете рестартиране с клавиша Shift.
Опции за възстановяване на системата в Windows 7: методи за възстановяване при стартиране
Но може да се предположи, че автоматичното възстановяване не е сработило или безопасното стартиране също е било неуспешно.

В опциите на менюто за зареждане ще трябва да отидете на елемента Отстраняване на неизправности и след това да изберете възстановяване на системата от прозореца Опции за възстановяване на системата. Ако компонентите на системата или дялът на твърдия диск, където се съхраняват точките за възстановяване и работните образи, не са повредени, това може да се случи.
Ако това не помогне, вместо да рестартирате системата, от менюто Опции за възстановяване на системата изберете Възстановяване на системата и след това ръчно разширете списъка с всички налични точки за отмяна и потвърдете, че искате да използвате една от тях.
Почти подобни стъпки могат да бъдат предприети при избор на възстановяване от резервно копие. Ако е бил създаден автоматично или ако сте го създали сами в някакъв момент, това може да е възможно.
Забележка: ако това не работи при стационарно зареждане, използвайте зареждащ дистрибутивен компактдиск или LiveCD, изберете възстановяване при стартиране и след това приложете един от предложените методи. Всъщност стартирането от спасителния носител е най-добрият начин за действие във всеки случай.
Инструментариум на командната конзола
Сега нека приемем най-лошото - нито един от предложените методи не позволява възстановяване на системата. В такава ситуация най-приемливото решение е да се използва набор от инструменти за команден ред, който може да се стартира от главното меню Опции за възстановяване на системата. Ако проблемът е в повреден зареждащ модул, можете да го отстраните, като специален инструмент Bootrec.exe. Въведете тази команда в конзолата и след интервала въведете /fixmbr. След това въведете отново основната команда, последвана от интервал и /fixboot.

В идеалния случай след изпълнението на тези две команди системата ще се възстанови. Ако това не помогне, извикайте отново обвивката и презапишете целия модул за зареждане, като добавите атрибута след основната команда /rebuildbcd (за Дясната наклонена черта е задължителна и за трите команди). След като извършите рестартиране на работеща операционна система или дори ако тя не успее да се зареди отново, проверете и възстановете системните компоненти с помощта на sfc /scannow.
Характеристики на Windows 10
Десетата модификация е изненадващо успешна, тъй като не се налага да бъде възстановявана чрез описаните по-горе методи.

Ако повредата е достигнала критичен праг, но самата операционна система може да се стартира с помощта на функцията за безопасно стартиране, най-лесният начин е да извършите пълно възстановяване на първоначалното състояние, като използвате съответния инструмент в раздела за възстановяване на менюто с опции.

Въпреки това, за да сте сигурни, че нито инсталираният софтуер, нито потребителските ви файлове ще бъдат унищожени по време на процеса на връщане, свържете носителя за разпространение или монтирайте образа на виртуално устройство (щракнете два пъти върху файла) на работеща система и след това стартирайте инсталатора ръчно (Setup file.exe в корена на устройството), след което на етапа на опцията за инсталиране маркирайте опцията за запазване на желаните данни.
 Деактивиране на паролата на windows 10 при излизане от системата: опции, инструкции
Деактивиране на паролата на windows 10 при излизане от системата: опции, инструкции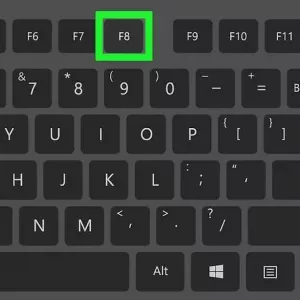 Още опции за зареждане на windows 7: нюанси при използване на менюто старт
Още опции за зареждане на windows 7: нюанси при използване на менюто старт Как да възстановите фабричните настройки на лаптопа acer: някои типични ситуации и методи за възстановяване
Как да възстановите фабричните настройки на лаптопа acer: някои типични ситуации и методи за възстановяване F8 при зареждане на windows 7. Зареждане на windows 7 в безопасен режим
F8 при зареждане на windows 7. Зареждане на windows 7 в безопасен режим Как да промените цвета на прозорците в windows 10: настройки, как да го направите, съвети
Как да промените цвета на прозорците в windows 10: настройки, как да го направите, съвети Оптимизиране на системата: регулиране на визуалните ефекти в windows 7
Оптимизиране на системата: регулиране на визуалните ефекти в windows 7 Как да проверите системата windows 7 за грешки: основни видове грешки и основни методи за коригиране на грешки
Как да проверите системата windows 7 за грешки: основни видове грешки и основни методи за коригиране на грешки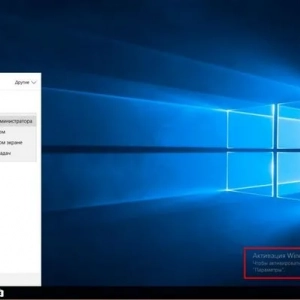 Как да активирате windows 10 по телефона: инструкции, процедура. Ключ за активиране на windows 10
Как да активирате windows 10 по телефона: инструкции, процедура. Ключ за активиране на windows 10 Как да познаем продуктовия ключ на windows 7: ръководство стъпка по стъпка. Лицензиран windows 7
Как да познаем продуктовия ключ на windows 7: ръководство стъпка по стъпка. Лицензиран windows 7