Съдържание
- Какво е Safe Mode и защо е необходим?
- Как да активирате безопасния режим на Windows 7: Начини за
- Как да активирате безопасния режим, когато компютърът е включен?
- Стандартно зареждане в Safe Mode
- Започваме с поддръжка на мрежови драйвери
- Зареждане от команден ред
- Как да извикате Safe Mode чрез системната конфигурация?
- Стартиране на безопасен режим от командния ред
- Последен съвет
Повечето съвременни потребители знаят, че в някои случаи, особено когато става въпрос за отстраняване на непредвидени проблеми и повреди в операционната система или инсталирания хардуер, препоръчва се да се използва специален режим на стартиране, наречен Safe Mode. Но как да активирате безопасния режим в Windows 7? За това и още много други неща прочетете.
Какво е Safe Mode и защо е необходим?
Като начало нека накратко опишем какво представлява този режим и за какви цели се използва. Всъщност в повечето случаи е разумно да се използва в случаите, когато операционна система Операционната система започва да работи нестабилно, генерирайки грешки, замръзва, рестартира се, показва сини екрани, показва проблеми с драйверите на хардуера или други софтуерни компоненти и т.н. д. Освен това доста често именно стартирането в безопасен режим позволява да се достигне до важни настройки и системни инструменти, ако Windows (не само седмият вариант, който ще бъде описан по-нататък) изобщо не се зарежда под какъвто и да е предлог.
Самият Safe Mode е вид съкратено зареждане, при което се стартират само най-важните неща да работи Компонентите и драйверите на операционната система, както и всички други услуги и процеси са деактивирани. Това е принципът, на който се основава системата за отстраняване на неизправности, тъй като някои активни процеси, които се изпълняват, когато системата е заредена в нормален режим, не могат да бъдат прекратени.
Как да активирате безопасния режим на Windows 7: Начини за
Основните методи за задействане на този режим са няколко, като за най-основни се смятат следните:
- използване на стартовото меню при стартиране компютри или При рестартиране;
- за да го активирате чрез системната конфигурация;
- стартирате от командния ред или от конзолата, което в този случай е равносилно на.
Разбира се, по-късните модификации на Windows въведоха допълнителна опция, която използва специални опции за зареждане, но тъй като говорим само за седмата версия на системата, ще разгледаме как да влезем в безопасен режим на Windows 7. И като първа техника нека разгледаме най-простия тип стартъп, за който повечето потребители вероятно са чували.
Как да активирате безопасния режим, когато компютърът е включен?
Така че най-основният и често използван метод е да се при стартиране на компютъра или, в случай на рестартиране, използвайте клавиша F8, за да отворите специално стартово меню, в което можете да изберете типа зареждане, който искате да използвате, или дори да се опитате да възстановите системата, ако тя не успее да се стартира по някаква причина.

Това е само основният проблем за потребители, които използват за първи път е, че изглежда им е казано да натиснат клавиша F8, така че те го натискат веднъж и не получават никакъв ефект. натиснете клавиша многократно и точно навреме, когато началният прозорец с обобщение на характеристиките на компютъра и указание за начина на влизане в BIOS е изчезнал, а логото на Windows, указващо началото на зареждането на системата от твърдия диск, все още не се е появило.
Стандартно зареждане в Safe Mode
Нека сега обърнем внимание и на в едната посока Въпроси за това как да стартирате в безопасен режим в Windows 7.

Новите потребители често се объркват от това, което виждат в менюто "Старт", тъй като има не само една опция за стартиране в безопасен режим, а общо три! Кой да изберете?
Първият тип стартиране е стандартен и подходящ за повечето потребители. В този случай обаче трябва незабавно да вземете под внимание мрежовите драйвери и услуги няма да бъдат заредени, т.е. достъпът до интернет ще бъде блокиран. По принцип това е правилно, тъй като понякога процесът на отстраняване на неизправности може да е свързан с премахване на вирусни заплахи, които по своята същност постоянно се обръщат към интернет за злонамерена дейност.
Забележка: ако имате въпроси за това как да влезете в безопасен режим на Windows XP, 7-та модификация в Използване на стартиране Менюто не се различава по никакъв начин от своя предшественик. Така че тази техника може да се използва и в "Експишка".
Започваме с поддръжка на мрежови драйвери
Как бързо да активирате безопасния режим "Windows 7" в стандартната версия, мисля, че е ясно. Сега няколко думи за стартирането на мрежовите услуги. Защо е необходимо това?? Единствено поради факта, че понякога при отстраняване на грешки в системата може да се наложи да влезете в интернет, за да изтеглите, да речем, повредени драйвери или системни компоненти. Дори такава добре позната програма за поправка на повредени библиотеки и зареждане на липсващи такива, каквато е DLL Suite, просто няма да работи без интернет, да не говорим за факта, че антивирусната програма е от съществено значение за актуализиране на техните бази данни, ако ще извършвате задълбочено сканиране на компютъра по подозрение за проникване в системата на опасни вирусни аплети.
Зареждане от команден ред
И накрая, третият метод, свързан с това как да активирате безопасния режим на "Windows 7", включва вида на стартиране, при което вместо обичайния графичен интерфейс "Desktop", това е командната конзола, която ще се стартира в края на зареждането.

Можете да отстраните много проблеми с него, но само ако знаете какви инструменти да използвате. В случай че някой не знае, някои услуги и недокументирани функции на системата понякога са достъпни само чрез командния ред и не могат да бъдат извикани чрез друг метод.
Как да извикате Safe Mode чрез системната конфигурация?
Сега нека видим как да стартираме Safe Mode в Windows 7 или подобни Има и друг начин да. Струва си да споменем веднага, че тя може да се използва само в работеща система или ако тя поне е стартирана по някакъв начин.
При тази опция първо трябва да извикате конзолата "Run", което става най-добре чрез натискане на клавиша "Win", последван от буквата "R", и след това въвеждане на съкращението msconfig, което води до конфигуриране на настройките на конфигурацията.

В раздела за стартиране ще ви бъде представена опцията за стартиране в безопасен режим. След като запазите настройките, трябва да извършите рестартиране и системата ще извърши безопасно зареждане, заобикаляйки менюто Старт. Въпреки тази простота на работа обаче този метод има един основен недостатък. Смисълът е, че при задаването на тези опции системата винаги ще се зарежда в избрания режим, а за да се зареди в нормален режим, настройките трябва да се променят.
Стартиране на безопасен режим от командния ред
Накрая няколко думи за, как да започнете Безопасният режим на Windows 7 е друг метод, който потребителите почти никога не използват.

Извикайте командния ред (cmd от менюто Run) и изпълнете командата, показана на изображението по-горе. След като излезете от конзолата с команда за изход или като затворите активния прозорец, рестартирайте системата и вижте резултата. Отново, както и в предишната ситуация, докато не промените настройките, системата ще се стартира безопасно по всяко време.

За да възстановите нормалното стартиране, след основната команда (bcedit) в същия команден ред добавете горната комбинация.
Между другото, този метод за стартиране работи - точно както в примера по-горе - при всички варианти на Windows.
Последен съвет
Разбира се, въз основа на гореизложеното е лесно да си представим, че повечето потребители предпочитат първата опция за сигурно стартиране. Но какво да правите, ако менюто "Старт" не се извиква, което е също толкова вярно, че няма достъп до него в по-късните версии на системата??

В тази ситуация, като един от най-лесните методи за отстраняване на възникналата грешка, можете да предложите да използвате командната конзола и да стартирате в нея командата, показана по-горе. В повечето случаи, освен ако повредата на Windows не е достигнала критична точка, това ще помогне.
Забележка: ако това няма ефект, може да използвате специална програма за възстановяване на извикването на стартовото меню, например AVZ или Windows Manager.
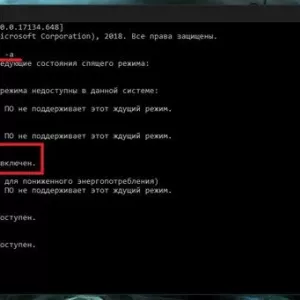 Как да активирате режима на заспиване в windows 10 и кой да изберете: прости, практични съвети
Как да активирате режима на заспиване в windows 10 и кой да изберете: прости, практични съвети F8 при зареждане на windows 7. Зареждане на windows 7 в безопасен режим
F8 при зареждане на windows 7. Зареждане на windows 7 в безопасен режим Windows 10: изтриване на акаунт. Описание и методи
Windows 10: изтриване на акаунт. Описание и методи Как да активирате режима на таблет в windows 10 и да конфигурирате?
Как да активирате режима на таблет в windows 10 и да конфигурирате? Как да отключите паролата на windows 10 на лаптоп: методи, инструкции
Как да отключите паролата на windows 10 на лаптоп: методи, инструкции Настройка на производителността на windows 10: инструкции стъпка по стъпка и съвети от експертите
Настройка на производителността на windows 10: инструкции стъпка по стъпка и съвети от експертите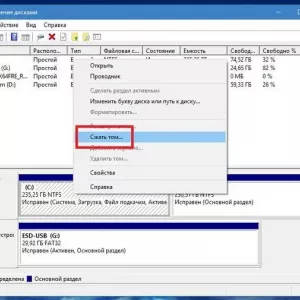 Инсталиране на windows 10 от твърдия ви диск: инструкции стъпка по стъпка, съвети и трикове
Инсталиране на windows 10 от твърдия ви диск: инструкции стъпка по стъпка, съвети и трикове Подсветка за компютъра: видове, цел, описание със снимки, инструкции стъпка по стъпка за правене на подсветка със собствените си ръце, прегледи и съвети от експерти
Подсветка за компютъра: видове, цел, описание със снимки, инструкции стъпка по стъпка за правене на подсветка със собствените си ръце, прегледи и съвети от експерти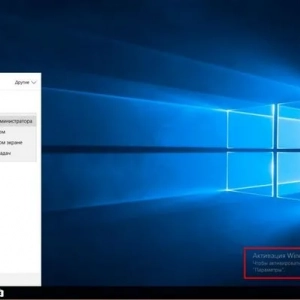 Как да активирате windows 10 по телефона: инструкции, процедура. Ключ за активиране на windows 10
Как да активирате windows 10 по телефона: инструкции, процедура. Ключ за активиране на windows 10