Съдържание
Ръководството на Microsoft отдавна е решило да обедини платформата Windows и да я адаптира към средата на Windows различни устройства. С оглед на това в следващия блок актуализации е въведена усъвършенствана функционалност - Continuum. Потребителите в страната го познават като "режим на таблет".
Този инструмент е отличен пример за гъвкавостта на платформата Windows. Можете да направите режим на таблет в Windows 10 на всяко устройство, на което е инсталирана тази операционна система. Това решение позволява да се използва платформата "Windows" не само на настолни устройства и лаптопи, но и на мобилни джаджи със сензорен екран. Смартфони, хибриди и други смарт устройства.
Но ще разгледаме по-подробно защо е необходим режим за таблети в Windows 10, как да го включите и да го направим възможно най-безпроблемно както за вас, така и за вашето устройство. Нека разгледаме основните характеристики на тази функционалност и възможните проблеми.
Какво представлява този режим?
Този инструмент автоматично оптимизира устройството със сензорен екран на потребителя. Така че в режим на таблет в Windows 10 клавиатурата не е необходима. Тук имаме опростен интерфейс на платформата на същия цял екран, като единствената разлика е, че всички приложения се показват като прозорци.
Обичайните малки преки пътища за управление на системата са скрити в отделна ниша, оставяйки място за инсталирани приложения. Всеки запис вече е на цял екран и можете да използвате клавиша backspace в долната част на интерфейса, за да се върнете назад.
Защо да използвате адаптивен режим??
Със сигурност всеки, който някога е използвал операционна система Предишното поколение на Windows 8 помни много добре плочките на работния плот. Елементите са подредени в няколко реда и са оптимизирани за сензорни устройства.

"Осем" се справя добре с таблетите и хибридните лаптопи, но тези, които са седели на настолни устройства, са писали отрицателни отзиви във форумите на Microsoft. Плочките с тандем клавиатура-мишка са неудобни.
Инструменти за Windows 10
В новия Windows разработчиците са направили този режим адаптивен, при което платформата разпознава самото устройство и включва съответната функция: обикновен десктоп или "таблет". Така че този инструмент е специално за мобилни устройства със сензорен вход. Това улеснява работата на потребителя и избягва нуждата от клавиатура и мишка.
Освен това много хора предпочитат да използват таблетен режим в Windows 10 и на настолни устройства. Тук става дума за потребители с увредено зрение, неуверени потребители и начинаещи. Тази визуализация улеснява взаимодействието с платформата и я усвоява по-бързо.
Как да активирате режима на таблет в Windows 10?
Можете да извършите тази процедура по всяко време, стига да не използвате приложения на цял екран, като например игри. За да включите режима за таблети в Windows 10, трябва да щракнете върху центъра за известия в долния десен ъгъл. В страничния прозорец, който се отваря, ще видите няколко икони, сред които можете да видите "Режим на таблет".
Ако щракнете върху него, операционната система ще премине към променения визуален стил за една или две секунди. За да деактивирате режима за таблети в Windows 10, трябва да следвате подобен алгоритъм. Системата също толкова бързо ще се върне към класическия стил на показване.
Възможни трудности
В някои случаи, когато иконата не е в центъра за известия, ще трябва да я добавите ръчно. За да направите това, следвайте следната процедура:
- Натиснете бутона Start и щракнете върху зъбното колело.
- В прозореца "Настройки" изберете иконата "Система".
![Как да настроим режима на таблета в windows 10]()
- Отидете на "Известия и действия".
- В отворения допълнителен прозорец щракнете върху "Add/Remove Quick Actions" (Добавяне/премахване на бързи действия).
![режим на таблет windows 10]()
- Функцията "Режим на таблет" трябва да е в самия край и в положение "Вкл.".".
![режим на таблет windows 10 клавиатура]()
След това иконата ще се появи в центъра за известия и можете да активирате режима за таблети в Windows 10, като използвате горния алгоритъм. Тук, в настройките, е възможно да промените местоположението на бързия път спрямо други инструменти, като го плъзнете с мишката до желаното място.
Конфигуриране на настройките на режима
Ако използвате устройство със сензорен екран, но операционната система не променя визуалния стил при зареждане, а го оставя класически, тогава трябва да накарате Windows 10 да активира режима за таблети в настройките.
За целта трябва да следвате следния алгоритъм:
1. Натиснете "Старт" и отидете на "Настройки" (зъбно колело).
2. В прозореца с настройки щракнете върху раздела "Система".
3. В лентата с инструменти от лявата страна щракнете върху "Режим на таблет".
4. В отворения прозорец изберете желания режим в реда "При влизане в системата".
- Изберете "Use appropriate visual style for device" (Използвай подходящ визуален стил за устройството) - визуалният стил ще бъде избран автоматично.
- "Използвай функционалността на работния плот" - системата ще се стартира в класическия стил на Windows.
- "Използвайте функционалността на таблета" - платформата ще бъде принудена да стартира в този режим.
5. Затворете панела с настройки и рестартирайте компютъра.

При следващото стартиране на платформата визуалният стил ще бъде избран в настройките. Освен това тук могат да се променят и други настройки. Ако имате хибриден лаптоп, може би сте забелязали, че операционната система преминава в режим на таблет, когато завъртите капака. Тази точка може да се регулира и в същия раздел.
В "Когато устройството автоматично активира или деактивира функцията на таблета" трябва да изберете най-добрата опция за вас. Тук можете да зададете и параметрите: дали да се скриват иконите на приложенията на главния панел по време на работа и дали да се премахва автоматично лентата на задачите.

Работа с хибридни и други устройства
По подразбиране тази функционалност се активира в хибридните джаджи автоматично, когато докинг станцията, която често служи като клавиатура, е изключена. Ако последният се включи отново, ще се върне нормалният работен плот на Windows.
Заслужава да се отбележи също, че режимът за таблети значително улеснява работата на устройства с малък диагонал на екрана. Ако разполагате със скромен лаптоп, тази функционалност ще ви бъде полезна.
Режимът на таблет може да се активира на абсолютно всяко устройство с версия на операционната система Windows 10. Тази функционалност има и някои сериозни ограничения. Режимът на таблета не работи с няколко екрана. Това означава, че когато към устройството е свързан втори монитор или домашен телевизор, системата ще забрани функционирането на функцията.
Функции в режим на таблет
Също така имайте предвид, че в режим на таблет не можете да извиквате или управлявате виртуалните работни плотове, което по принцип е логично. Въпросът е, че в този визуален стил дори основният работен плот на платформата е недостъпен. Всичко тук е организирано около бутона Start и съхранените в него приложения с инструменти.
Но това не означава, че в режим на таблет отваряне на файлове и други папки, които се съхраняват на нормалния работен плот. Всичко това може да бъде преместено в зоната за бърз достъп в менюто "Старт".
Освен това от версия 1607, която беше пусната в средата на 2016 г., режимът за таблети е подобен на основния екран на Windows 8. Тук в отделна колона са показани основните оформления, в които можете да видите списък на целия инсталиран софтуер и допълнителен показалец за бързо намиране на търсеното приложение. Промяна с едно щракване на мишката от докинг плочките към списъка с инсталиран софтуер. Така че няма проблем да стартирате приложения, които са били на класическия десктоп.



 Как да използвате режим на таблет на лаптоп с windows 10?
Как да използвате режим на таблет на лаптоп с windows 10? Как да деактивирате режима на таблет в windows 10. Всички начини
Как да деактивирате режима на таблет в windows 10. Всички начини F8 при зареждане на windows 7. Зареждане на windows 7 в безопасен режим
F8 при зареждане на windows 7. Зареждане на windows 7 в безопасен режим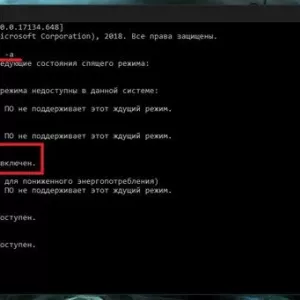 Как да активирате режима на заспиване в windows 10 и кой да изберете: прости, практични съвети
Как да активирате режима на заспиване в windows 10 и кой да изберете: прости, практични съвети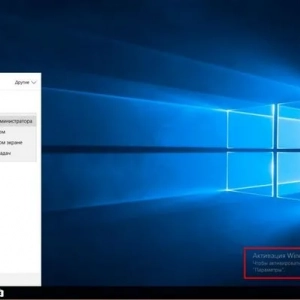 Как да активирате windows 10 по телефона: инструкции, процедура. Ключ за активиране на windows 10
Как да активирате windows 10 по телефона: инструкции, процедура. Ключ за активиране на windows 10 Как да активирате безопасния режим в windows 7 - описание стъпка по стъпка, методи и съвети
Как да активирате безопасния режим в windows 7 - описание стъпка по стъпка, методи и съвети Как да стана разработчик в android? Как да активирате режима за разработчици
Как да стана разработчик в android? Как да активирате режима за разработчици Как да активирате калкулатор на клавиатурата в windows
Как да активирате калкулатор на клавиатурата в windows Ограничаване на връзката в windows 10: какво представлява, как да я активирате, конфигурирате и деактивирате?
Ограничаване на връзката в windows 10: какво представлява, как да я активирате, конфигурирате и деактивирате?