Съдържание
- Защо да го използвате
- Методи за регулиране
- Работа с BiosBIOS
- Как да увеличите скоростта на охладителя на вашия преносим компютър или компютър
- Софтуер за регулиране на скоростта на вентилатора
- Управление на охладителни системи със SpeedFan
- Характеристики на различните маркировки на вентилатора в SpeedFan
- Как да увеличите или намалите скоростта на охладителите AMD OverDrive
- Мелодии на Рива
- Промяна на скоростта на въртене на видеокартата
Има много случаи, в които може да се наложи да регулирате оборотите на вентилаторите или охладителите на процесора или графичната карта. Това е особено вярно през лятото, когато компонентите вашия компютър или Лаптопите започват да прегряват поради прекомерна топлина. Скоростта на въртене по подразбиране рядко надхвърля 50-70% и се регулира от основната входна система (BIOS) на дънната платка при повишаване на температурата на процесора или графичната карта. Въпреки това, с увеличаването на скоростта на вентилатора се увеличава и нивото на шума, което може да е проблем при гледане на филми или слушане на видеоклипове. Как да увеличите скоростта на охладителя? Това може да стане с помощта на софтуер, драйвери или вградената I/O система на дънната платка (BIOS).

Защо да го използвате
Съществуват няколко начина за регулиране на захранването на вентилаторите. Всеки от тях има свой собствен плюсове и минуси. Без намеса на потребителя скоростта на охладителите се определя от дънната платка, като се отчита производителността на всеки компонент.
С настройките, които потребителят задава в BIOS, регулирането се извършва при следните температурни промени. Повечето вентилатори за охладителни системи са свързани с 3- или 4-пинов конектор. Съществуват и нерегулируеми охладителни системи, които се свързват към конектор Molex по време на монтажа.
Как да увеличите оборотите на охладителя? Броят на оборотите в секунда се определя от напрежението, подавано към охладителя, или от контрола на съпротивлението. Прикрепването на охладителя към съответния конектор на дънната платка ви позволява да променяте скоростта.
Въпреки това, дори при система за автоматично регулиране на скоростта (при регулирани охладители), могат да възникнат грешки в системата, които да доведат до прекомерно ускоряване или забавяне на лопатките. Това ще доведе до съответно повишаване на температурата или шума.

Методи за регулиране
Най-често срещаните поправки, които можете да направите, са Има няколко начина да го направите. Възможно е да използвате един от следните начини:
- Настройте скоростта на въртене в основната входно-изходна система (BIOS) на дънната платка. Този метод причинява неудобство при рестартиране на устройството и влизане в BIOS. Така че, ако трябва да увеличите скоростта на вентилатора за кратък период от време, този метод става неразумен.
- Как да промените скоростта на охладителя? Съществува и много софтуер, който може да ускорява или забавя скоростта на въртене на лопатките. Те включват SpeedFun, Msi Afterburner, OverDrive и други програми.
- Най-скъпият метод е да се закупи рестартиране и да се прикрепят вихрите към него. В този случай можете да регулирате скоростта на въртене в реално време чрез завъртане на вградените бутони за управление, всеки от които отговаря за определен вентилатор.
Кой от начините да се използва, зависи от потребителя. Въпреки това, най-универсалният и достъпен използване на софтуер софтуер.
Работа с BiosBIOS

Повечето съвременни дънни платки имат възможност за наблюдение и контрол на скоростта на системата за въздушно охлаждане. В повечето случаи това се контролира с помощта на драйверите, доставени с устройството. Ако има такива и правилен монтаж Възможно е да регулирате скоростта на перките на охладителя чрез BIOS.
Как да увеличите скоростта на охладителя на вашия преносим компютър или компютър
Методът е универсален за всички електронни изчислителни машини, на които са инсталирани системи за въздушно охлаждане. За да промените скоростта на въртене, са необходими следните стъпки
- Рестартирайте системата и влезте в средата на BIOS. Ключовете или тяхната комбинация зависят от производителя дънни платки.
- Отидете на Захранване, намерете раздела Монитор на хардуера.
- Под "CPU Min. Скорост на вентилатора (%)" регулира скоростта на вентилатора в проценти.
- Извършете същата настройка с останалите елементи.
- След това запазете промените и излезте от BIOS под Exit.
![Регулиране на скоростта на овърдрайва от Gigabyte]()
Софтуер за регулиране на скоростта на вентилатора
Ако не можете да работите със средата BIOS или нямате подходящите елементи в раздела, е възможно да използвате софтуера, който е предназначен за управление на системата за въздушно охлаждане.
Как да увеличите скоростта на охладителя на процесора? За тази цел може да се използва следният софтуер:
- SpeedFan;
- AMD OverDrive;
- Мелодии на Рива.
Можете да изтеглите някоя от тях от уебсайта на производителя. След като сте инсталирали, можете да започнете да настройвате.
Управление на охладителни системи със SpeedFan
Как да увеличите скоростта на охладителя с помощта на SpeedFan? Програмата е напълно безплатна и ви позволява да регулирате скоростта на охладителя както на преносими компютри, така и на лаптопи. За да увеличите скоростта на охладителя с помощта на SpeedFan, е необходимо:
- Изтегляне и инсталиране на софтуера на устройството. Софтуерът не заема много място на диска, което може да е предимство за по-старите лаптопи;
- Началният език на софтуера е английски. За да го промените, отидете в раздела Configure (Конфигуриране), след това в раздела Option (Опции) и в "Език" Изберете желания.
- След това трябва да отидете в раздела "Настройки" "Фигури", която показва текущите температури на процесора, твърдия диск и други части. На този екран можете да зададете скоростта на охладителя на процесора, като използвате текстовото поле Pwm1.
- За автоматична конфигурация в раздел "Конфигурация" е възможно да се зададе минималната температура, която устройството ще се опита да поддържа.

Характеристики на различните маркировки на вентилатора в SpeedFan
Как да промените скоростта на охладителя на процесора? При преносимите компютри можете да регулирате скоростта на въртене на няколко свързани вентилатора, всеки от които е свързан към отделен конектор. Те включват:
- SysFan (Fan1) - този параметър показва скоростта на въртене на охладителя, който е свързан към гнездото SysFan на дънната платка. Този конектор може да бъде свързан към вентилаторите на дискретната система за въздушно охлаждане, които са инсталирани на северния мост или на друг.
- Вентилатор CPU0 - Този елемент съответства на скоростта на въртене на охладителя на процесора.
- PWR Fan - този раздел показва скоростта на въртене на охладителната система на захранването или на вентилатора, който е свързан към този гнездо на дънната платка.
- Вентилатор CPU1 - този раздел е предназначен за двупроцесорни дънни платки за сървъри и съответства на охладителя на втория компютърен блок.
Как да увеличите или намалите скоростта на охладителите AMD OverDrive

Софтуерът е подходящ само за системи с въздушно охлаждане, които работят в комбинация с хардуер на AMD. Тази програма е безплатна и ви позволява да овърклоквате хардуера си. Това ще доведе до значително повишаване на температурата и следователно ефективността на охладителната система трябва да бъде съответно увеличена. За да се увеличи скоростта на въртене в полезното средство, ще е необходимо:
- Отворете приложението и отворете раздела Performance Control в основния прозорец. По-голямата част от версията е разположена в горната лява част на интерфейса.
- Отидете в раздел Управление на вентилатора.
- Превключете вентилаторите в ръчен режим, след което използвайте плъзгачите, за да регулирате скоростта. По този начин можете да увеличавате или намалявате скоростта на вентилаторите, което води до по-ниска температура или по-ниско ниво на шума.
Мелодии на Рива
Тази програма е подходяща за собственици на системи, базирани на процесори на Intel. В сравнение с AMD OverDrive има по-прост интерфейс. Принципът обаче остава същият. Възможно е да регулирате скоростта на въртене, като предварително изберете едно от устройствата в полето за избор на началния екран на приложението.
Промяна на скоростта на въртене на видеокартата
Как да увеличите скоростта на охладителя на видеокартата? При видеоадаптерите е възможно да се променя скоростта на въртене на остриетата на охладителната система софтуер. По този начин е възможно да промените скоростта на въртене на охладителя на видеокартите Radeon в основния екран на системата за управление на хардуера. Това действие варира значително в зависимост от архитектурата и изданието. Софтуерът AMD Catalyst Control Centre е подходящ за видеоадаптерите от 6-то издание и трябва да бъде инсталиран, за да работи хардуерът правилно. Скоростта на вентилатора може да се регулира в колоната GPU Overdrive. Първо ще трябва да активирате функцията за овърклок на борда, след което да позволите на потребителя да управлява ръчно вентилаторите. След това е възможно ръчно да регулирате скоростта на въртене на охладителната система на графичната карта с вградения плъзгач. По този начин можете да правите бързи корекции.
За собствениците на графични карти на AMD, базирани на архитектурата Graphics Core Next, е осигурен актуализиран софтуер, наречен Adrenaline. Скоростта на въртене може да се регулира и в раздела Overdrive. Възможно е също така да овърклокнете графичната си карта.
Можете също така да използвате софтуер на трети страни. За тази цел е подходяща помощната програма за заснемане на екрана MSI Afterburner. Скоростта на вентилатора може да се регулира с плъзгача Fan Speed при стартиране на AfterBurner. Също така в тази програма можете да регулирате кривата на скоростта на въртене и да зададете температурните граници, при което ще бъде зададена скорост, подходяща за графиката.

Собствениците на графични карти Nvidia могат да използват помощната програма Nvidia Inspector, за да увеличат скоростта на вентилатора. Тази програма, в допълнение към скоростта на вентилатора, ви позволява да регулирате много точки, отговорни за работата на системата. По този начин е възможно да се извърши цялостен овърклок, да се получат данни за производителността, да се модифицират мощността на ядрото и профилите на драйверите. Освен това е възможно да зададете профилите на видеоадаптера в зависимост от използвания софтуер. Това може да да бъде полезен при различни нива на натоварване, в зависимост от приложението, когато системата за автоматично управление не се справя с.

 Как да възстановите фабричните настройки на лаптопа acer: някои типични ситуации и методи за възстановяване
Как да възстановите фабричните настройки на лаптопа acer: някои типични ситуации и методи за възстановяване Как да увеличите скоростта на wi-fi рутера: практически съвети и трикове
Как да увеличите скоростта на wi-fi рутера: практически съвети и трикове Как да уловите sms с чужд телефон: програми и методи за наблюдение
Как да уловите sms с чужд телефон: програми и методи за наблюдение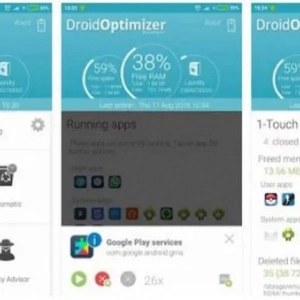 Как да деактивирате оптимизацията на приложенията, когато android е включен: прости и радикални методи
Как да деактивирате оптимизацията на приложенията, когато android е включен: прости и радикални методи Настройка на производителността на windows 10: инструкции стъпка по стъпка и съвети от експертите
Настройка на производителността на windows 10: инструкции стъпка по стъпка и съвети от експертите Как да увеличим напрежението: видове, доказани методи и експертни съвети
Как да увеличим напрежението: видове, доказани методи и експертни съвети Фина настройка на firefox: инструкции стъпка по стъпка, методи и трикове
Фина настройка на firefox: инструкции стъпка по стъпка, методи и трикове Как да увеличим потентността на човека: преглед на прости и надеждни начини
Как да увеличим потентността на човека: преглед на прости и надеждни начини Как да се отървете от хълцането: народни методи, прости съвети и доказани начини
Как да се отървете от хълцането: народни методи, прости съвети и доказани начини