Съдържание
- Какво представлява лентата на задачите и каква е нейната функционалност?
- Достъп до основните настройки на панела
- Конфигуриране на лентата на задачите на Windows 7: какво да правите
- Ръчна смяна на панела
- Как да използвате менюто PCM в лентата на задачите?
- Персонализиране на иконите в лентата на задачите на Windows 7: системна лента и известия
- Показване на стандартните допълнителни панели
- Добавяне на собствени обекти в панела
- Допълнителни настройки
Повечето потребители знаят, че абсолютно всички системи Windows, включително и седмата модификация, имат специална лента с най-различни икони в долната част на работния плот, наречена "лента със задачи". Но малцина се замислят за това какво прави тя, камо ли да настройват лентата на задачите в Windows 7 според нуждите си. Някои хора смятат, че това не е голяма работа. Да, наистина е така, но това, което често се пренебрегва от потребителите, е значението и нюансите на оптималните настройки за лентата с инструменти. Нека се опитаме да разберем някои от тях.
Какво представлява лентата на задачите и каква е нейната функционалност?
Първо, нека обясним накратко какво представлява този елемент на графичния интерфейс и защо е необходим. По подразбиране на панела има три основни области: бутон "Старт", който отваря съответното меню; област за бърз достъп, в която се показват активните в момента приложения или услуги; и област, в която се показват часовникът, датата, часът, мрежовите или интернет връзките, силата на звука, скритите икони и известията, наречена системна тава.
Предназначението на менюто "Старт" в Windows 7 вероятно е доста ясно. Областта на активните програми и преките пътища също не е проблем. Но системната тава е уникална функция, тъй като съдържа икони за някои от активните процеси, които не се показват в тавата. Най-често сред тях можете да откриете всякакви антивируси, оптимизатори, ъпдейтъри, помощни системни услуги и др. д. Струва си да се отбележи веднага, че понякога именно броят им може да се използва за определяне на причината за спиране на системата.
Достъп до основните настройки на панела
Сега нека преминем към действителното конфигуриране на лентата на задачите на Windows 7. Разбира се, всички основни параметри на този интерфейсен елемент са достъпни от най-основния "Контролен панел".

Но защо да правите много ненужни стъпки, когато можете по-лесно да извикате прозореца с настройки чрез командата Свойства директно в лентата на задачите?

Прозорецът с настройки съдържа няколко раздела (обикновено три), като по подразбиране се отваря разделът "Лентата на задачите".
Конфигуриране на лентата на задачите на Windows 7: какво да правите
В настройките веднага трябва да видите вземете под внимание към елемента за фиксиране на панела и елемента, който го скрива. Ако първата опция е активирана, няма да е възможно да се добавят допълнителни елементи в панела. Ако се използва втората опция, панелът просто ще изчезне. Между другото, много потребители се оплакват от изчезването на панела, като напълно забравят, че тази настройка е активирана.
Но като разрешите използването на малки икони, можете донякъде да увеличите работната площ на екрана, дори без да променяте мащаба или разделителната способност в настройките "Работен плот", "Екран" или "Монитор".

Падащото меню "Позиция" ви позволява да промените позицията на панела на екрана. Ако желаете, можете да го поставите отгоре или отстрани.
Ръчна смяна на панела
Понякога се налага да промените външния вид на панела. Горните опции не са подходящи за това. Много по-лесно е да направите това с мишката. Например, ако поставите курсора си на границата между самия панел и работния плот, стандартният курсор се променя във вертикална линия със стрелки от двете страни. При натиснат ляв клавиш движението нагоре удвоява вертикалния размер на панела. Как да скриете лентата на задачите на Windows 7 вероятно вече е съвсем ясно. За целта можете да използвате плъзгане надолу. Самият панел обаче не изчезва напълно, а приема формата на хоризонтална линия.

Що се отнася до това как да промените лентата на задачите в Windows 7 по отношение на позицията на екрана, можете ръчно да я плъзнете до всяка позиция на екрана, като задържите натиснат левия бутон на мишката (щракнете върху лентата), и ако е необходимо, да промените размера ѝ по подразбиране, като я направите квадратна например. Ясно е, че това ще намали работното ви пространство и не е добра идея да правите такива неща.

Що се отнася до външния вид на таблото за управление, той може да бъде променен чрез настройките за персонализиране, като се използва промяната на темата по подразбиране. Освен това, за да получите вид и усещане като в Windows 95 или 98, можете да деактивирате всички визуални ефекти в системните свойства, като поставите отметка в квадратчето "разрешаване" максимална производителност. Това със сигурност няма да изглежда привлекателно и ще освободи малко оперативна памет, тъй като ефектите Aero са склонни да претоварват системните ресурси. Ако искате по-абстрактен вид, използвайте програми като WindowBlinds, които променят интерфейса на системата до неузнаваемост.
Как да използвате менюто PCM в лентата на задачите?
Менюто на самата лента със задачи представлява особен интерес. В допълнение към достъпа до свойствата можете незабавно да използвате опорната точка на панела или да я деактивирате при добавяне на нов елемент.

Между другото, ако щракнете с десния бутон на мишката върху активен аплет, можете веднага да го прикрепите към зоната за бързо стартиране. По желание можете да използвате поле за групиране на прозорци, да показвате допълнителни бутони и други стандартни панели или да стартирате Мениджъра на задачите, без да се налага да го извиквате чрез конзолата за изпълнение или изпълним файл.
Персонализиране на иконите в лентата на задачите на Windows 7: системна лента и известия
И тук голям проблем всички начинаещи потребители - Задаване на икони в системната лента, тъй като не можете да ги добавяте или премахвате от лентата. За да премахнете ненужни аплети, които се стартират заедно със системата, трябва да използвате секцията autorun в конфигурацията (msconfig), която деактивира всички ненужни.

Що се отнася до известията, първото нещо, което трябва да направите, е да щракнете върху бутона за скрити икони, отбелязан със стрелка нагоре, след това щракнете върху бутона за настройки и в прозореца за избор на известия задайте предпочитанията си за услугите, чиито съобщения или икони ще се показват (или премахват от) системната лента.
По същия начин можете да използвате главното меню, описано по-горе, като щракнете върху иконите в зоната за уведомяване.
Показване на стандартните допълнителни панели
По принцип, ако използвате основните настройки, можете да отидете в в раздела ленти с инструменти и активирайте показването на допълнителни елементи. Изборът тук обаче е ограничен, затова е най-добре да използвате менюто PCM, за да създадете нов панел. Тук можете да добавите всичко, което искате.
Добавяне на собствени обекти в панела
Сега нека видим как да добавим персонализирани приложения или файлове на Windows 7 в панела. Един от методите вече беше описан по-горе. Втората техника, която повечето потребители са свикнали да използват, е да, да започнете с разкопчайте панела, изпратете пряк път към изпълнимия файл или файла на приложението на работния плот, след което просто го плъзнете към лентата на задачите и го докирайте, ако е необходимо.
Допълнителни настройки
В главното меню трябва да се обърне внимание на опциите за настройка на показваните икони. От тази гледна точка персонализирането на лентата на задачите на Windows 7 изглежда доста гъвкаво. Така например, ако разрешите групирането на икони, за едно и също приложение в раздела отваряне на файлове ще бъдат обединени в една. С други думи, на панела ще има само един бутон, който може да се използва чрез менюто PCM за избор на желания документ.
И накрая, ако панелът е отделен, се показват границите, в които можете да промените размера на зоната за бързо стартиране и активните програми, да размените допълнителни панели (ако има такива) и т.н. д.
 Как да инсталираме ssd: инструкции стъпка по стъпка за инсталиране и конфигуриране
Как да инсталираме ssd: инструкции стъпка по стъпка за инсталиране и конфигуриране Настройка на производителността на windows 10: инструкции стъпка по стъпка и съвети от експертите
Настройка на производителността на windows 10: инструкции стъпка по стъпка и съвети от експертите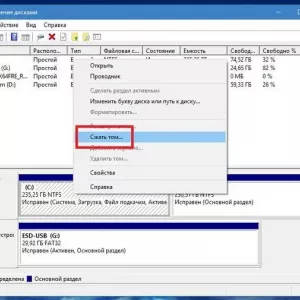 Инсталиране на windows 10 от твърдия ви диск: инструкции стъпка по стъпка, съвети и трикове
Инсталиране на windows 10 от твърдия ви диск: инструкции стъпка по стъпка, съвети и трикове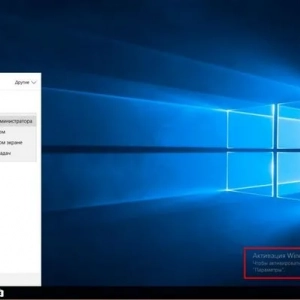 Как да активирате windows 10 по телефона: инструкции, процедура. Ключ за активиране на windows 10
Как да активирате windows 10 по телефона: инструкции, процедура. Ключ за активиране на windows 10 Как да деинсталирате операционна система от компютъра си: инструкции стъпка по стъпка
Как да деинсталирате операционна система от компютъра си: инструкции стъпка по стъпка Лентата на задачите изчезва при отваряне на браузъра и сърфиране на цял екран
Лентата на задачите изчезва при отваряне на браузъра и сърфиране на цял екран Как да отключите паролата на windows 10 на лаптоп: методи, инструкции
Как да отключите паролата на windows 10 на лаптоп: методи, инструкции Фина настройка на firefox: инструкции стъпка по стъпка, методи и трикове
Фина настройка на firefox: инструкции стъпка по стъпка, методи и трикове Как да захранваме led лента: инструкции стъпка по стъпка със снимки, избор на захранване и експертни съвети
Как да захранваме led лента: инструкции стъпка по стъпка със снимки, избор на захранване и експертни съвети