Съдържание
- Какво представлява Microsoft Remote Desktop в Windows, какво прави и как работи?
- Предварителни стъпки на отдалечен компютър
- Как да разберете IP адреса на отдалечен компютър?
- Конфигуриране на настройките на IPv4
- Какво трябва да знаете за настройките на връзката?
- Microsoft Remote Desktop и Mac OS
- Свързване с отдалечен терминал в мобилна операционна система
- Нюанси на връзката през интернет
Свързването към отдалечени компютърни терминали с помощта на технологията RDP днес не е изненада. Корпорацията Microsoft, която създава собствени операционни системи, се е погрижила да предостави на потребителите си тази възможност предварително, като е включила в стандартния набор от инструменти специален аплет, наречен Microsoft Remote Desktop.
Ето как да създадете връзка и да се опитаме да разберем. Въпреки привидната простота на стъпките, много потребители често имат много въпроси и проблеми с настройката на правилните параметри, което при опит за установяване на връзка между две устройства (не непременно само между компютъра и отдалечения компютър) може да доведе до проблеми компютри или Лаптопи с Windows) възникват грешки и сривове. Ето няколко основни стъпки за създаване на такава връзка за различни устройства и системи, но фокусът ще бъде върху Windows.
Какво представлява Microsoft Remote Desktop в Windows, какво прави и как работи?
Технологията, на която се основава, първоначално се нарича Remote Desktop (отдалечен работен плот), което е далеч от възможностите, които потребителят има, когато използва този тип връзка с друг компютър. Очевидно, че след създаване на връзка можете не само да следите какво се случва в момента на отдалечения терминал, но и да придобиете пълен контрол над компютъра и да работите на другото устройство така, сякаш стоите пред отдалечения компютър. Трябва да кажа, че настройката и използването на протокола за отдалечен достъп в Windows е много просто, така че в повечето случаи потребителите трябва да знаят само IP адреса на отдалечения работен плот. Това обаче се изисква само в момента на създаване на връзката, но на подготвителния етап трябва да се извършат следните допълнителни действия.
Предварителни стъпки на отдалечен компютър
По подразбиране Windows е конфигуриран по такъв начин, че достъпът до компютъра от други терминали и устройства е невъзможен. За да се свържете с него отвън, първо трябва да разрешите достъпа до него. Освен това както детският терминал, така и устройството, от което искате да го управлявате, трябва да са в една и съща мрежа. В случай на безжични мрежи и двете устройства трябва да са свързани към един и същ маршрутизатор. Разбира се, има възможност за свързване чрез интернет, но за това ще говорим по-късно.
Сега нека преминем към разрешенията за връзка. Първото нещо, което трябва да направите, е да отворите свойствата на системата (напр. чрез менюто за бърз достъп на компютъра или чрез менюто на контролния панел), след което отидете на Advanced Options (Разширени опции) и щракнете върху раздела Remote Access (Отдалечен достъп).

Тук трябва да активирате елементите за разрешение за свързване на асистента за отдалечен работен плот и за свързване със самия компютър и да поставите отметка в подпозицията, която се отнася до удостоверяването. Въпреки че не е задължителна, деактивирането на тази опция може да увеличи риска от свързване с вашия терминал от нарушител. Ако е необходимо, можете също да изберете или да добавите потребители, на които е разрешено да се свързват с тази машина. За целта се натиска съответният бутон, след което потребителите се добавят към списъка.

Забележка: В Windows 10 можете да използвате менюто с настройки, а в системната лента отидете на Отдалечен работен плот и следвайте същите стъпки, за да активирате достъпа и да добавите потребители.
Как да разберете IP адреса на отдалечен компютър?
Когато говорим за това как да конфигурираме Microsoft Remote Desktop, има още един важен фактор, който трябва да се вземе предвид. Проблеми със свързването обикновено възникват при инсталации на безжични мрежи, при които IP адресът се задава автоматично на всяко свързано устройство. Това прилича на използване на динамичен адрес, който се променя с течение на времето в рамките на обхвата, на който е способен маршрутизаторът, и поради това връзката може да бъде прекъсната при промяна на адреса. В този случай е силно препоръчително за детския компютър да се зададе статичен адрес. Но първо трябва да го знаете!
Използвайте "Центъра за споделяне и мрежи" в "Контролния панел", щракнете върху текущата мрежова връзка и след това щракнете върху бутона за подробности.

Това ще покаже основните параметри, които трябва да запомните или запишете текущия IP адрес.
Конфигуриране на настройките на IPv4
Сега чрез свойствата на активната връзка (съответният бутон се намира в същия прозорец точно долу) отидете на IPv4 конфигурация.

IP адресът, който сте записали по-рано, трябва да бъде въведен в съответното поле, след като сте премахнали отметката в квадратчето за автоматично задаване на настройки. Не е необходимо да задавате сами адреса на шлюза и маската на подмрежата, тъй като тези опции ще бъдат зададени автоматично. Не забравяйте също така да поставите отметка в квадратчето, за да потвърдите конфигурираните настройки при излизане, при запазване на настройките.
Какво трябва да знаете за настройките на връзката?
И накрая, нека преминем към това как да конфигурираме Microsoft Remote Desktop. Действието ще бъде прехвърлено на терминала, от който искате да получите достъп до.

За да избегнете търсенето на връзка към аплет, просто започнете да изписвате първата дума ("Connection") в полето за търсене и щракнете върху нея, когато се покаже необходимият елемент. Ще се появи поле за въвеждане на адреса на отдалечената машина.

Но не бързайте да правите връзката веднага, а използвайте допълнителни параметри. За самата връзка, освен адреса, можете да въведете пълното име на компютъра (това може да се види в системните свойства). И в раздела за местни ресурси задайте необходимите опции.

Например, ако не разрешите възпроизвеждането на звук на компютъра си, а оставите възпроизвеждането на звук на детската машина, съответно, когато гледате филм, слушате музика или в експлоатация Няма да чуете нищо при програми, които използват аудио. Ако е необходимо, можете да използвате принтерите и клипборда.

Ако щракнете върху "Детайли", можете да изберете и допълнителни устройства, локални и мрежови устройства, флопидискови устройства и сменяеми устройства, които могат да бъдат свързани по-късно.

В раздела с разширени опции е добре да зададете свързване без предупреждение, за да не се прекъсва сесията. Едва след това можете да натиснете бутона за свързване. Ако сте направили всичко правилно, след няколко секунди пред вас ще се появи "Работният плот" на отдалечената машина.
Microsoft Remote Desktop и Mac OS
Естествено можете да се свързвате с компютри с Windows от устройства с други операционни системи операционни системи. За "ябълкови" устройства можете отделно да изтеглите и инсталирате специална програма Microsoft RDP, а след стартирането й действията по настройка няма да са много различни. Просто добавете желания терминал, като щракнете върху бутона "плюс", и въведете неговия IP адрес. Ако е необходимо, отново конфигурирайте допълнителни опции за екрана, звука и т.н. д.
Свързване с отдалечен терминал в мобилна операционна система
Същото важи и за мобилните устройства. Говорейки за, как да конфигурирате Microsoft Remote Desktop в тяхната операционна система, първо ще трябва да инсталирате специален RDP клиент, като го изтеглите от Play Market или AppStore, да добавите детски терминал, който е в мрежата, да въведете IP адреса и, ако желаете, да зададете разширени опции.
Нюанси на връзката през интернет
Това би било добре, но понякога компютрите може да не са в една и съща мрежа. Как да конфигурирате Microsoft Remote Desktop в тази ситуация? По принцип е възможно да предложите или пренасочите порт 3389 директно към маршрутизатора, но както показва практиката (и повечето експерти са съгласни с това), много по-лесно и по-безопасно е да създадете и приложите VPN връзка, което може да стане с инструментите на Windows, или да извършите същата процедура директно на маршрутизатора.
 Как да настроите teamviewer: инструкции
Как да настроите teamviewer: инструкции Настройване на dvr за гледане в интернет: инструкции стъпка по стъпка
Настройване на dvr за гледане в интернет: инструкции стъпка по стъпка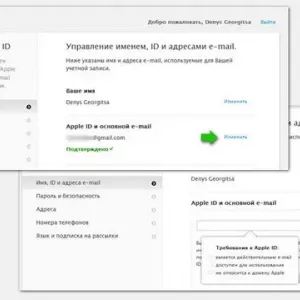 Промяна на apple id: инструкции стъпка по стъпка, съвети и трикове
Промяна на apple id: инструкции стъпка по стъпка, съвети и трикове Как да деинсталирате операционна система от компютъра си: инструкции стъпка по стъпка
Как да деинсталирате операционна система от компютъра си: инструкции стъпка по стъпка Как да свържете компютъра си към wi-fi без кабел: инструкции стъпка по стъпка за създаване на безжична домашна мрежа
Как да свържете компютъра си към wi-fi без кабел: инструкции стъпка по стъпка за създаване на безжична домашна мрежа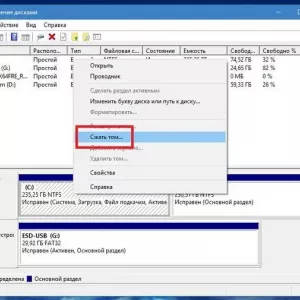 Инсталиране на windows 10 от твърдия ви диск: инструкции стъпка по стъпка, съвети и трикове
Инсталиране на windows 10 от твърдия ви диск: инструкции стъпка по стъпка, съвети и трикове Как да се свържете с wifi в windows xp: стъпки, инсталиране, конфигуриране и експертни съвети
Как да се свържете с wifi в windows xp: стъпки, инсталиране, конфигуриране и експертни съвети Как да свържете yandex.диск като мрежов в стационарните системи windows и мобилната операционна система android?
Как да свържете yandex.диск като мрежов в стационарните системи windows и мобилната операционна система android? Как да промените името на wi-fi мрежата: инструкции и съвети
Как да промените името на wi-fi мрежата: инструкции и съвети