Съдържание
- Какво е TeamViewer: основни характеристики на приложението
- Опции за инсталиране
- Тънкости при инсталирането на версията за настолни компютри
- Разширени опции
- Как да конфигурирате отдалечен достъп в TeamViewer: Първоначално стартиране и настройка на програмата
- Как да използвате TeamViewer за прехвърляне на файлове?
- Активиране на режима на онлайн среща
- Някои неудобства при използването на прости настройки
- Какво представлява неконтролираният достъп и защо е необходим?
- Как да настроите неконтролиран достъп в TeamViewer 14?
Много потребители на компютърни и мобилни технологии вероятно са чували за такъв чудесен софтуер като TeamViewer. Той се използва в цял свят и за много цели, въпреки че основната му цел е да установи правилния отдалечен достъп до компютри и да осигури непрекъсната връзка между тях. Но самият софтуер има много интересни функции, за които много хора просто забравят. По-долу е представен кратък преглед на това как да конфигурирате TeamViewer. Но първо трябва да се споразумеем за това какво може да прави приложението и да разгледаме някои от нюансите при инсталирането на софтуерния продукт. Ако приемем, че вашият компютър или лаптоп е оборудван с една от най-новите Операционни системи Windows.
Какво е TeamViewer: основни характеристики на приложението
Самият софтуер първоначално е проектиран като инструмент, който позволява отдалечен достъп от един компютър до друг чрез установяване на интернет връзка. За разлика от други подобни програми, за това приложение няма абсолютно никакво значение дали двата терминала са в една и съща мрежа. С течение на времето пакетът започна да се използва активно от геймърите, които предпочитат игри с мултиплейър режими (не сами, а в цели отбори). И накрая, софтуерът е оптимизиран за почти всички популярни операционни системи и може да се използва дори на мобилни устройства.
Що се отнася до най-интересните характеристики на приложението, може да се подчертае високата стабилност на връзката дори при ниска честотна лента на връзката, което е особено очевидно в най-новата версия - TeamViewer 14 (build 14.1.9025.0). Също така интересна и много проста е възможността за прехвърляне на файлове в двете посоки, при организиране на отдалечен достъп, пълен контрол върху свързания компютър, до администриране на всички нива, организиране на уеб срещи (като в прословутия Skype) и много други. Малко по-късно ще обсъдим как да конфигурираме TeamViewer, за да използваме пълния му потенциал, но засега нека се съсредоточим върху един важен въпрос, свързан с избора на опция за инсталиране.
Опции за инсталиране
Ако отидете директно на официалния уебсайт на разработчика, лесно ще видите, че освен версии за различни операционни системи можете да намерите и следните видове дистрибуции.

По правило операционната система на компютър или мобилното устройство, от което се осъществява достъпът до ресурса, се открива автоматично (в нашия случай това е Windows), след което инсталаторът веднага се предлага за изтегляне като обикновен EXE файл, който във всички последни версии на Windows ще трябва да бъде стартиран като администратор (освен ако акаунтът на супер администратор не е деактивиран или нивото на контрол UAC не е напълно деактивирано).

Но ако превъртите страницата малко надолу, ще забележите, че има инсталатор на модификацията MSI за внедряване в Active Directory въз основа на настройките на груповата политика, който е търговски продукт, и напълно безплатна преносима версия, която може просто да бъде изтеглена на компютър или лаптоп и след това да се използва веднага, без да е необходимо да се инсталира.
Тънкости при инсталирането на версията за настолни компютри
Сега, що се отнася до настройката на TeamViewer, предполагаме, че е необходима настолна версия на приложението, а не преносима. По някаква причина някои потребители започват да се оплакват от факта, че приложението е платено. Това не е съвсем правилно. Трябва да го закупите официално само в случай на търговска употреба.

Ако обаче инсталирате на домашни компютри или лаптопи, можете просто да посочите по време на процеса на инсталиране, че не сте търговска компания и че инсталирате приложението само за домашна употреба. Никой никога няма да бъде таксуван за инсталирания софтуер, нито ще има ограничения за използването му или за функционалността му.
Разширени опции

На един етап ще бъдете подканени да инсталирате трите допълнителни компонента, показани на изображението по-горе. Вие решавате дали имате нужда от него. По принцип типичният потребител може да откаже да ги инсталира, но ако има такива Ако желаете, можете да поставите отметка в квадратчето, за да използвате TeamViewer VPN.

Забележка: Модулът на приложението се добавя автоматично към Автоматично зареждане на Windows, така че ако е необходимо, тя трябва да бъде деактивирана.
Ако обмисляте как да настроите неконтролиран достъп в TeamViewer от самото начало, програмата ще се стартира автоматично в края на процеса на инсталиране и ще бъдете подканени да извършите следните действия.

Това не е задължително, така че можете да пропуснете тази стъпка и да отложите настройката. Как да настроите постоянен достъп в TeamViewer е обяснено в края на този преглед на основните настройки на параметрите. Засега нека разгледаме най-простия начин за използване на инсталираната програма.
Как да конфигурирате отдалечен достъп в TeamViewer: Първоначално стартиране и настройка на програмата
Приложението е инсталирано и работи. Сега е време да навлезем в същността на въпроса: как да настроите достъп до друг компютър в TeamViewer. От главния прозорец дори необученият потребител веднага разбира, че приложението е почти напълно автоматизирано. Поне идентификаторът на компютъра, на който е инсталиран, се разпознава незабавно, без ваша намеса. Паролата се генерира по същия начин.

Обърнете внимание, че това са еднократни комбинации, които се създават при всяко стартиране на програмата, за да се гарантира сигурността на вашия компютър при достъп отвън. За да управлявате друг терминал, на който също трябва да е инсталирано приложението, трябва само да въведете идентификатора на отдалеченото устройство и ако се опитате да се свържете, след като натиснете съответния бутон, въведете паролата, която ще бъде създадена от другата страна.
Можете също така да зададете коя опция за връзка (управление на компютър, прехвърляне на файлове, VPN) да се използва едновременно. Ако погледнете горното поле за идентификатор, можете автоматично да търсите близки устройства или контакти, като натиснете бутона със стрелка надолу. Но това ще изисква влизане в профила ви в TeamViewer. Ако нямате такава, можете да я създадете. Но основните инструменти на приложението работят добре и без това.
Забележка: след като сте се свързали с отдалечен компютър, можете да забраните показването на тапети, да рестартирате терминала в режим на безопасно стартиране или дори да блокирате всички действия на потребителя от другата страна, след което собственикът на терминала просто ще трябва да наблюдава какво правите.
Как да използвате TeamViewer за прехвърляне на файлове?
Нека сега разгледаме накратко, как да конфигурирате TeamViewer за управление на файлове и директории на собствени и отдалечени компютри. Когато се свържете, изберете необходимото действие, което да се извърши при установяване на връзка между двата терминала. След това ще се покаже прозорец с две конзоли, който прилича малко на файлов мениджър от типа Total Commander. Съдържанието на дисковете, дяловете и свързаните устройства на вашия компютър се показва отляво, а съдържанието на отдалечения компютър - отдясно. Операциите по копиране (прехвърляне) на обекти между терминалите могат да се извършват със стандартни инструменти, бързи клавиши или чрез плъзгане на обектите с мишката до желаното място.
Активиране на режима на онлайн среща
Програмата разполага със собствен инструмент за организиране на многопотребителски чатове.

Първо избирате раздел "Конференция" от главното меню вляво, след което можете да използвате демонстрацията на презентация, телефонно или видео обаждане или да се присъедините към онлайн конференция, като въведете идентификатора на конференцията, името си и паролата на поканения. Ако вече сте правили това с популярния софтуер Skype, няма да има проблем.
Някои неудобства при използването на прости настройки
Но, както вече беше казано, в стандартния случай е неудобно да се свързвате с отдалечени терминали, само защото програмата постоянно създава нови пароли и трябва да ги съобщава един на друг. Няма ли да е по-просто да се настроят параметрите така, че комбинацията от пароли, която между другото можете да зададете сами, никога да не се въвежда какви условия не е променен? Как да настроите TeamViewer така, че паролата да не се променя, вижте по-долу.
Какво представлява неконтролираният достъп и защо е необходим?
Преди да пристъпим към инсталиране на необходимите опции, е необходимо малко отклонение. Всъщност задаването на постоянен или т.нар. неконтролиран достъп има предимството, че приложението няма да измисля нови комбинации и ще можете да използвате само паролата, която сами сте създали. От друга страна, това е изпълнено с последствия, защото тази комбинация може да попадне в ръцете на трети страни, които ще могат да извършват всякакви операции на вашия терминал (не забравяйте, че при външен достъп действията ви могат да бъдат напълно блокирани).
Как да настроите неконтролиран достъп в TeamViewer 14?
Вие решавате дали този автоматичен метод на свързване е подходящ. Въпреки това, когато става въпрос за това как да конфигурирате достъпа до root в TeamViewer, решението може да се крие в това да го настроите по време на първото стартиране на приложението веднага след инсталирането му или да конфигурирате необходимите настройки сами, ако сте пропуснали тази стъпка. Това е лесно!
Как да настроите постоянен достъп чрез TeamViewer?

За да направите това, в последната версия на приложението щракнете върху връзката за предоставяне на лесен достъп, след което ще бъдете подканени да се свържете с потребителското си име в TeamViewer. Отново, ако нямате такава регистрация, можете да я създадете, като използвате връзката за миграция по-долу, и в новия прозорец въведете името на компютъра си, имейл адреса си и сигурна парола с потвърждение, която трябва да бъде дълга поне шест символа. Когато приключите, просто натиснете бутона за свързване, след което можете да се свържете с компютъра с определената комбинация, без дори да се налага да въвеждате идентификатор на терминала.
 Как да настроите sms в tele2: инструкции и съвети
Как да настроите sms в tele2: инструкции и съвети Как да настроите microsoft remote desktop - инструкции стъпка по стъпка. Отдалечен достъп до компютър чрез интернет
Как да настроите microsoft remote desktop - инструкции стъпка по стъпка. Отдалечен достъп до компютър чрез интернет Как да настроите антената на телевизора си: инструкции стъпка по стъпка, съвети
Как да настроите антената на телевизора си: инструкции стъпка по стъпка, съвети Как да настроите дистанционно управление на телевизор за rostelecom: инструкции. Кодове за дистанционно управление на rostelecom
Как да настроите дистанционно управление на телевизор за rostelecom: инструкции. Кодове за дистанционно управление на rostelecom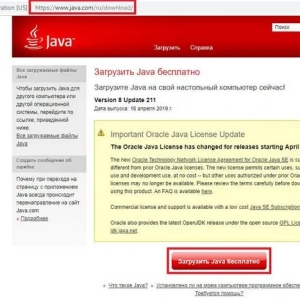 Как да инсталирате java 32 bit за windows 7 или подобни системи: инструкции и нюанси на инсталацията
Как да инсталирате java 32 bit за windows 7 или подобни системи: инструкции и нюанси на инсталацията Как да захранваме led лента: инструкции стъпка по стъпка със снимки, избор на захранване и експертни съвети
Как да захранваме led лента: инструкции стъпка по стъпка със снимки, избор на захранване и експертни съвети Как да промените името на wi-fi мрежата: инструкции и съвети
Как да промените името на wi-fi мрежата: инструкции и съвети Как да деинсталирате teamviewer напълно от компютъра си: основни методи
Как да деинсталирате teamviewer напълно от компютъра си: основни методи Преглед на mms от beeline. Как да настроите mms, инструкции стъпка по стъпка
Преглед на mms от beeline. Как да настроите mms, инструкции стъпка по стъпка