Съдържание
- BIOS на дънната платка
- Извършване на почистване на CMOS
- Възстановяване на BIOS в лаптоп
- Рестартиране на компютъра с Windows 10
- Дънни платки Gigabyte
- Приложение Q-FLASH
- Възстановяване без влизане в Windows 7
- Нулиране на Lenovo
- Софтуер за зареждане на AMI Biostar
- Зареждащ се диск
- Възможности за нулиране за Acer
BIOS е създадена през 1975 г., а съкращението й означава Basic Input/Output System (основна система за въвеждане/извеждане) и основна функция - Как да стартирате операционната система и хардуерните компоненти на компютъра. Той също така зарежда функции за управление на мощността и температурата. Фърмуерът идентифицира, тества и управлява основните компоненти на системата, като например твърдия диск, графичната карта и клавиатурата.
Повечето съвременни компютри съхраняват BIOS в ROM чипа на дънната платка. Ако е загубена, възстановяването на BIOS обикновено може да бъде подпомогнато чрез идентифициране на модела на дънната платка. Рестартирането на фърмуера ще зависи от това.
BIOS на дънната платка

Възстановяването на BIOS е прост процес, който всеки може да извърши на своя компютър, ако има сериозен проблем с него и трябва да възстановите фабричните настройки. Извършете нулиране на дънната платка, наречено Clear CMOS, преди да възстановите BIOS. Тя включва следните стъпки:
- Изчистване на настройките, записани в BIOS ROM;
- Върнете компютъра в неутралното състояние, от което е започнал;
- Фиксиране BIOS е проста процедура, която може да бъде извършена от всеки със сериозен проблем Стартиране на компютъра за първи път след сглобяване или след обновяване на BIOS.
Основни причини за извършване на възстановяване на фърмуера:
- Дънната платка не се стартира след конфигуриране на специфични настройки на BIOS.
- Една от най-честите причини е ръчната настройка на RAM на дънната платка. Ако грешно се въведе настройка за RAM, платката ще се повреди и компютърът няма да се стартира.
- Друга често срещана причина е овърклокът. Ако потребителят увеличи честотата при недостатъчен Vcore за процесора, е много вероятно дънната платка да не зареди.
За да се рестартира, е необходим клавиш, който се въвежда на клавиатурата. Тя е различна за различните модели и обикновено се показва на екрана при стартиране на компютъра за кратък период от време. Преди да можете да възстановите счупен BIOS, трябва да знаете основните.
Те могат да бъдат: F1, F2, F10, F11, F12, Esc или някаква друга комбинация като "Контрол + Alt + Escape". Ако потребителят не знае ключа за възстановяване и не може да види индикацията на екрана, запитване по фразата "computer make + enter BIOS" трябва да предложи решение. Същият отговор може да бъде намерен в ръководството за потребителя на компютъра. След като въведете правилните клавиши, потребителят ще види екрана за настройка на BIOS.
Извършване на почистване на CMOS

Ако BIOS е изгубен и как да го възстановите на компютъра, а потребителят не знае за това, експертите препоръчват да се извърши операция Clear CMOS. За да направите това, първото нещо, което трябва да намерите на повърхността на дънната платка, са трите групирани щифта с фразите Clear CMOS или CLR_CMOS в близост до тях. На потребителя ще му бъде по-лесно да намери режима, ако първо се запознае с инструкции за работа дънна платка. Върху тези щифтове ще има джъмпер, който затваря контакта между тях. Също така обърнете внимание, че има такива, които имат само два щифта, без джъмпер.
Алгоритъмът за изпълнение на режима е следният:
- Изключете компютъра.
- Намерете батерията на дънната платка. Това е кръгла батерия, подобна на клетка за електронен ръчен часовник, разположена на повърхността на платката.
- Внимателно го извадете от гнездото, в което се намира.
- Преди да възстановите изгубения BIOS, променете позицията на джъмпера, който затваря веригата между двата щифта. Ако щифтове 1 и 2 са затворени първоначално, настройте позицията така, че щифтове 2 и 3 да са затворени.
- Намерете проводима метална повърхност и ръчно направете късо съединение между двата щифта. Плоската отвертка е отличен избор за тази цел.
- След като извършите тази стъпка, оставете веригата затворена за поне 30 секунди.
- След това извършете същите действия, но в обратен ред.
- Ако всичко е преминало правилно, системата ще се стартира с настройките по подразбиране на BIOS.
Възстановяване на BIOS в лаптоп

Ако BIOS-ът на компютъра е изгубен и потребителят не знае как да го възстанови и не може да гарантира сигурността на машината, по-добре е да се извърши пълно нулиране на фърмуера на лаптопа.
Последователността на операциите е следната:
- Включете компютъра и разгледайте заставката на BIOS, която се появява в началото, за да покаже кой клавиш (F2/F8) да натиснете, за да получите достъп до конфигурацията.
- Натиснете и задръжте този бутон, докато се появи екранът за настройка.
- Ако се пропусне навременното натискане на този клавиш, компютърът ще продължи да се зарежда от Win по обичайния начин и ще трябва да се рестартира и операцията да се повтори.
- След като влезете успешно в екрана за настройка на BIOS, използвайте функционалните клавиши и клавишите за превъртане, за да преминете през менютата.
- Намерете опцията "възстановяване на фабричните настройки".
- Ако "Windows" При загуба BIOS обикновено може да бъде възстановен, като следвате инструкциите на екрана, за да върнете първоначалната конфигурация.
- Потвърдете избора си и затворете екрана.
- Тъй като BIOS е в ROM, той трябва да има постоянно захранване да съхранявате Всички промени, които са били направени в него всеки път, когато компютърът е изключен от захранването с променлив ток.
- Ако няма начин да се върнете към фабричните настройки, изключете BIOS, той ще се върне към първоначалната си конфигурация. Процесът включва изключване на малката батерия на дънната платка. В много лаптопи батерията на BIOS е лесно достъпна и се намира на дъното на устройството.
- Без значение как се изключва BIOS на компютъра, Поправете го правилно с ъпгрейд на SMOS на дънната платка. Ще трябва да извадите батерията и да докоснете метален предмет, за да я заземите.
- След това отстранете всички винтове, които държат капака на батерията на място.
- Намерете батерията на BIOS под формата на малка литиева конструкция, подобна на батерия за часовник, извадете я, като внимавате да не повредите съседните вериги. Изчакайте една минута, за да се разреди, и го поставете отново. След това повторете процедурата за стартиране отначало.
Рестартиране на компютъра с Windows 10

Основен проблем при актуализиране на BIOS в Windows 10 може да възникне при опит за рестартиране. Понякога потребителят не успява да отвори BIOS, независимо колко натискания на клавиши са натиснати. Това е така, защото Windows не рестартира компютъра по подразбиране.
Ако BIOS е повреден "Windows 10", как да възстановите BIOS чрез клавиатурата, следният алгоритъм ще ви подскаже
- За да можете да влезете в BIOS, първо трябва да, какво да правим е да започнете зареждането на компютъра.
- За да изключите компютъра си, натиснете "Alt + F4" на работния плот или използвайте менюто Старт. Необходимо е да да имате предвид, ако лаптопът ви използва технологията за бързо стартиране, е възможно нормалното изключване на BIOS да не започне. Необходими са няколко предварителни стъпки.
- Първо кликнете върху менюто "Старт" и след това изберете "Настройки".
- В конфигурацията на Windows отидете в последния раздел, наречен "Актуализация и сигурност", където са поместени подобни конфигурации за възстановяване и решения на проблеми.
- Щракнете върху раздела "Възстановяване" в левия панел и след това върху бутона "Рестартирай сега" в раздела "Разширено стартиране".
- Ще се появи меню със син фон, което се използва за разрешаване на проблеми с Windows, и една от опциите е да се влезе в BIOS.
Ако не успее "Windows 10", Потребителите ще намерят специалните раздели "Отстраняване на проблеми" и "Разширени опции", за да възстановят операционната система чрез BIOS.
Дънни платки Gigabyte

Дънните платки на Gigabyte включват функционалност, наречена "двоен BIOS", която позволява в случай на повреда при обновяване на BIOS на Gigabyte или загуба на захранване по време на процеса да се възстанови дефектният за резервно копие. Без значение как се е сринал BIOS, можете да възстановите дънната си платка Gigabyte до BIOS по подразбиране само с тази актуализация.
BIOS на Gigabyte може да се актуализира от Windows по два начина:
- чрез предварително зареждане на BIOS от дънната платка;
- Актуализиране на BIOS от сървъра на Gigabyte, за да може програмата да потърси най-новата версия.
Ако е необходимо да се извърши с помощта на предишно зареждане на BIOS, например когато на компютъра няма интернет, изтеглете горната програма и необходимата версия на BIOS. Последното е препоръчително, за да може хардуерът да работи с най-добрата възможна производителност и стабилност.
Възможно е да се направи резервно копие, което е налично в момента, за тази цел щракнете върху раздела "Save current BIOS to file" и посочете пътя за записване на файла. След като потребителят разполага с всичко необходимо, той продължава с актуализацията, като щракне върху раздела "Актуализиране на BIOS от файл", софтуерът ще поиска да потърси предварително изтегления файл.
Приложение Q-FLASH
Възможно е да извършите актуализация от собствения BIOS на гигабайта, като в него е вградено приложение, наречено Q-FLASH. Форматиране на USB до fat32 и разопаковане на BIOS вътре преди стартиране. Поставете в порта USB, преди да влезете в компютъра. Помощната програма предлага 3 опции, първата е "Update BIOS from disk" (Актуализиране на BIOS от диска), втората е "Save BIOS to disk" (Запазване на BIOS на диска), а третата е "Exit Q-" (Изход) за излизане от приложението.
След срив на BIOS възстановете функционалността стъпка по стъпка операционна система Използване на специална помощна програма.
Алгоритъмът е следният:
- Изберете USB, което съдържа биос файл.
- Изберете версията на BIOS и започнете да актуализирате.
- Проверете новия файл в usb.
- Асистентът пита дали BIOS трябва да се актуализира до версията, налична на USB, потвърждава "да" и процесът започва.
- Проверете дали процесът е правилен.
- Извършете рестартиране, влезте в BIOS и проверете дали версията е променена.
Този процес ви позволява да надстроите BIOS на Gigabyte до по-висока или по-ниска версия. Освен това с двойния BIOS на Gigabyte можете да сте спокойни в случай на повреда, тъй като системата се стартира с резервния си.
Възстановяване без влизане в Windows 7

Може да възстанови системата, без да влиза в Windows 7. Често се случва, че след след катастрофа "Windows 7, Възстановяване чрез BIOS е единственият начин да възстановите работата на компютъра си. Процедурата зависи от конкретния хардуер, инсталиран на машината. Ако устройството има CD/DVD плейър, извадете всички дискове от него. След това изключете компютъра и външните USB устройства.
Алгоритъм за възстановяване:
- Включете компютъра и бързо натиснете клавиша F8 на клавиатурата. Логото на Win не трябва да се показва. Най-доброто от всички Натиснете многократно F8, докато компютърът се стартира.
- Когато процесът премине успешно, се появява екран с черен фон и бели букви. Включете разширените параметри за зареждане на операционната система, като използвате клавишите със стрелки, за да изберете този, който се инсталира безопасен режим с команден ред и потвърдете с Enter на клавиатурата, за да го въведете.
- След зареждане на серия от файлове се отваря конзолен прозорец на MS-Dos с черен фон и бели букви. Въведете командата: rstrui.exe и натиснете Enter на клавиатурата.
- Асистентът за възстановяване е стартиран и потребителят трябва да следва всички негови инструкции.
Нулиране на Lenovo

Surftec нулира всички системи на Lenovo до настройките по подразбиране Версия за Windows 7 Professional, докато новите системи обикновено се инсталират с Windows 8 или 10.
Windows 8 поддържа по-нов и по-бърз BIOS - UEFI - който осигурява допълнителна сигурност. Този режим трябва да бъде деактивиран, за да използвате Windows 7. В ситуация, в която BIOS на лаптоп lenovo е повреден, възстановяването му ще помогне Идентифициране на първопричината При възникване на извънредна ситуация.
Ако потребителят е нулирал BIOS и са активирани функциите по подразбиране, Windows 7 най-вероятно няма да се стартира автоматично. Възможно е в системата да има и други проблеми, като лоша безжична връзка или стари хардуерни драйвери, които също ще попречат на нормалния процес на възстановяване.
В случаите, когато фърмуерът е повреден, препоръките за възстановяване на BIOS са следните:
- Затворете прозорците и се уверете, че преносимият компютър е напълно изключен, като отидете в менюто "Старт" и изберете "Изключване".
- Натискайте клавиша за захранване, последван от клавиша F1 на всеки две секунди, докато се появи екранът за посрещане в BIOS.
- За да навигирате в BIOS, използвайте клавишите със стрелки на клавиатурата. Клавишите наляво и надясно позволяват навигация между горните заглавия на BIOS: "Main" (Основно), "Config" (Конфигурация), "Date/Time" (Дата/час), "Security" (Сигурност), "Startup" (Стартиране) и "Restart" (Рестартиране).
- Стрелките нагоре и надолу преместват наличните опции на всяка страница.
- Натиснете клавиша Enter/Return, за да се покаже опцията за разширени настройки, след което използвайте стрелките "нагоре" и "надолу", за да маркирате желаната опция, и натискане на клавишите Return и Enter.
- Използвайте клавиша със стрелка надясно на клавиатурата, за да изберете екрана "Рестартиране".
- Използвайте клавиша със стрелка надолу, за да изберете опцията OS Optimized Defaults.
- Натиснете клавиша Return или Enter, ще се появи изскачащ прозорец.
- Изберете "Disabled" (Изключено) с клавишите със стрелки нагоре и надолу. Избраната опция се показва с удебелен и бял текст.
- Използвайте веднъж стрелката нагоре, за да изберете "Load Setup Defaults" (Зареждане на настройките по подразбиране) и натиснете клавиша "Return" (Връщане) или "Enter" (Въвеждане).
- Уверете се, че е избрано "Yes" (Да) с клавишите със стрелки наляво и надясно, след което натиснете клавиша "Enter". Избраната опция е маркирана с черен фон.
- Натиснете клавиша F10 и използвайте клавишите със стрелки наляво и надясно, за да изберете "Yes.
- Натиснете клавиша Return или Enter, за да изберете "Yes", сега машината ще запази новите настройки и ще се рестартира.
Софтуер за зареждане на AMI Biostar
Ако BIOS е повреден, как да възстановите BioStar от Boost Diskette можете да намерите в информационния лист на дънната платка. Но тъй като тази схема се използва за по-стари модификации на компютри или Компютрите, работещи в режим на сървър, може да са загубили ръководството, тогава ще трябва да потърсите темата в интернет.
Това е стандартна функция на ядрото AMIBIOS8, която е активирана по подразбиране и позволява на потребителя да възстанови образа на BIOS с помощта на дискета, без да са необходими допълнителни помощни програми. Преди да възстановите биохранилище, ако BIOS е загубен, следвайте следните инструкции. Инструкциите за ръчно стартиране на възстановяването на стартов блок от дискета са следните:
- Дискета с нов BIOS файл в главната директория на устройство A. В повечето случаи файлът трябва да се нарича AMIBOOT.ROM. Това име на файла обаче може да се различава при различните продукти. Потребителят може да провери тази информация в техническата документация дънна платка.
- Натиснете и задръжте бутоните при включване, докато светне светодиодът за достъп до флопидисковото устройство, което може да отнеме няколко секунди.
- Освободете клавишите и AMIBIOS ще издаде серия от звукови кодове, които показват, че системният ROM файл на BIOS се актуализира.
- След като файлът бъде зареден, ще се покаже диалоговият прозорец за напредъка.
- След успешното програмиране на флаш ROM компютърът ще се рестартира.
- Потребителят не трябва да прекъсва процеса на проиграване на BIOS, докато той не приключи напълно.
- Една от функциите на стартовия блок на AMI BIOS е да кодира За тестови цели Цялостност на образа на BIOS във флаш паметта.
- Ако в кода за зареждане бъде открит проблем с образа на BIOS, възстановяването на системата за зареждане ще започне автоматично. Това е предпоставка ще бъде сигнализиран с поредица от звукови кодове.
Зареждащ се диск

BIOS Recovery Boot Block е специален BIOS boot block с минимална инициализация. Включена е функция за възстановяване на фърмуера, за да се завърши успешно процесът на препрограмиране на BIOS след повреда. Предоставени са бързи клавиши Fn + Esc, които позволяват възстановяване на работеща система по време на BIOS POST. Препоръчително е да използвате адаптер за променлив ток и батерия. Включете го Функциите на BIOS ще наложат влизане в специален блок, наречен Boot Block.
Продължете с възстановяването, като използвате USB памет:
- Първо подгответе USB ключа за Crisis. го създава, като стартира софтуера Crisis Disk на друга система с OS "Windows ".
- Включване на USB устройство.
- Стартиране на софтуера wincris.exe за създаване на USB флаш устройство.
- Натиснете Старт, за да стартирате процеса.
- Изберете опцията "Бързо форматиране" за диска и натиснете "Старт".
- Следвайте инструкциите на екрана, за да създадете устройството.
- Копиране на файла на BIOS KAYF0X64.Копирайте BIOS файла KAYF0X64 в главната папка на USB флаш диска.
- Прикрепете USB паметта към USB порта.
- Натиснете "Fn + ESC", включете захранването.
- Бутонът за захранване мига веднъж в оранжево.
- Натиснете бутона за захранване, за да стартирате системния режим "Криза".
- След приключване на процедурата CRISIS системата се рестартира с работещ BIOS.
Възможности за нулиране за Acer
Ако потребителят забрави паролата за BIOS на лаптоп Acer, ще трябва да получи достъп до BIOS, за да направи някои хардуерни промени в компютъра, които може да са защитени с парола. Нулирането му, преди да влезете в Acer, е лесно.
Процедурата за възстановяване на паролата чрез Acer eSettings е следната:
- Инсталиране на софтуера Acer Empowering Technology.
- Отворете менюто "Старт" и изберете "Всички програми"> "Овластяване на технологиите"> "Управление с eSettings".
- Натиснете "BIOS passwords" в долния колонтитул.
- Използване на опциите "Нов" или "Изтриване" за възстановяване на контрола.
- Нулиране на паролата на лаптопа Acer.
Нулирането му с CMOS е често срещан начин. Този начин предполага използването на компютърен хардуер, така че е предназначен за потребители, които познават структурата на компютъра.
Независимо от това как е загубен BIOS на лаптоп Acer, лаптопът може да бъде възстановен чрез проблясването му:
- Изключване на захранващия кабел от компютъра.
- Отстранете корпуса на компютъра с помощта на отвертка и намерете плоската, кръгла и метална CMOS батерия.
- Научете как ключалките я държат на място, за да извадите правилно CMOS батерията.
- След изваждане изчакайте 30-40 секунди, поставете отново батерията и рестартирайте компютъра.
- Ако всичко е минало добре, не би трябвало да има повече пароли.
Така че BIOS е основна I/O система, незаменима функция на операционната система на хардуерните компоненти, от чиято правилна работа зависи надеждността на компютъра. Той не обича да се намесва в настройките си твърде често, но въпреки това компетентният потребител трябва да знаете, как да го направим правилно Работете със системата за всякакви екстремни случаи.
 Как да настроите антената на телевизора си: инструкции стъпка по стъпка, съвети
Как да настроите антената на телевизора си: инструкции стъпка по стъпка, съвети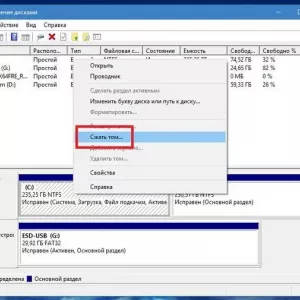 Инсталиране на windows 10 от твърдия ви диск: инструкции стъпка по стъпка, съвети и трикове
Инсталиране на windows 10 от твърдия ви диск: инструкции стъпка по стъпка, съвети и трикове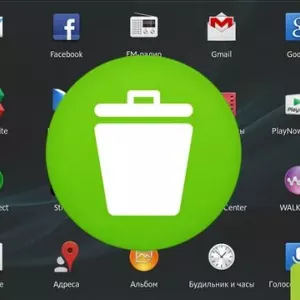 Как да отмените актуализация на приложение в android: инструкции стъпка по стъпка, съвети и трикове
Как да отмените актуализация на приложение в android: инструкции стъпка по стъпка, съвети и трикове Как да завъртите екрана на лаптопа си на 90 градуса: инструкции стъпка по стъпка, съвети и трикове
Как да завъртите екрана на лаптопа си на 90 градуса: инструкции стъпка по стъпка, съвети и трикове Овърклок на fx-4100: инструкции стъпка по стъпка, съвети и трикове
Овърклок на fx-4100: инструкции стъпка по стъпка, съвети и трикове Направете го сами: инструкции стъпка по стъпка, съвети и трикове
Направете го сами: инструкции стъпка по стъпка, съвети и трикове Как да ремонтирате bios на вашия лаптоп: ръководство стъпка по стъпка
Как да ремонтирате bios на вашия лаптоп: ръководство стъпка по стъпка Как да добавите към група в odnoklassniki: инструкции стъпка по стъпка, съвети и трикове
Как да добавите към група в odnoklassniki: инструкции стъпка по стъпка, съвети и трикове Домашен статив: предназначение, инструкции стъпка по стъпка, съвети и трикове
Домашен статив: предназначение, инструкции стъпка по стъпка, съвети и трикове