Съдържание
- Как да видите твърдия диск в BIOS: Кратко ръководство за работа
- Къде да видите твърдия диск в BIOS?
- Избор на параметри за зареждане на компютъра
- Важна информация за контролерите SATA
- Как да използвате опциите при инсталиране на операционната система?
- Какво да направите, ако HDD не се показва в BIOS?
Как да видите твърдия диск в BIOS е сравнително непозната тема за много потребители, които вярват, че настройките по подразбиране в основната система никога не трябва да се променят. Но понякога може да се сблъскате с доста специфични ситуации, когато спешно трябва да определите модела на твърдия си диск, да инсталирате операционна система, да използвате инструменти за проверка на диска или да зададете някои специфични опции при монтиране на нов твърд диск или създаване на RAID масив. Прочетете за това и още в материала по-долу.
Как да видите твърдия диск в BIOS: Кратко ръководство за работа
Затова първо трябва да влезете в основния входно-изходен интерфейс, който е BIOS (и неговата подобрена версия UEFI). На стационарните терминали от клас PC обикновено се използва клавишът Del, който трябва да се натисне, когато се появи началният екран при включване компютър .

Обикновено в долната част или в средата на прозореца се появява специален ред, указващ начина на влизане в BIOS (Натиснете Del, за да влезете в BIOS Setup или нещо подобно).

При преносимите компютри ситуацията е малко по-сложна, тъй като всеки производител задава клавиш или клавишни комбинации, използвани за влизане в BIOS. Най-често използваните функционални клавиши (F2, F12, F9), понякога могат да се използват комбинации, базирани на клавиша Fn, а при някои модели основните клавиши за системно извикване могат дори да бъдат поставени на основната клавиатура (напр. клавишът ASSIST при лаптопите) продуктовата линия на Sony VAIO). По принцип, най-добър незабавно да обръщате внимание на към линията с описание на метода Най-добре е да получите достъп до тази информация чрез полето за въвеждане, описано по-горе, или чрез прочитане на информационния лист на лаптопа.
Къде да видите твърдия диск в BIOS?
Сега приемете, че сте влезли в основната система. Как да видите твърдия диск в BIOS на лаптоп или настолен компютър? Тук е просто. В прозореца с основните параметри (таб Main), където в горната част се показват системното време и дата, обърнете внимание на Primary IDE Master.

То е точно същото като твърдия диск, инсталиран в компютърното устройство (в дясната част на параметъра обикновено се показва името на твърдия диск според производителя). Ако се спуснете до този елемент с помощта на стрелките на клавиатурата, когато той е активен, вдясно ще видите максимална информация за устройството.
Обърнете внимание, че ако са свързани два или повече диска и джъмперите за задаване на приоритет са настроени в по-старите компютри, вторичните дискове могат да бъдат открити автоматично и обикновено отговарят на Primary IDE Slave или Secondary IDE Master (когато са инсталирани два или повече твърди диска, те се обединяват в т.нар. RAID масив).
Избор на параметри за зареждане на компютъра
Струва си да кажем няколко думи за това как да прегледаме твърдия диск в BIOS определяне на приоритети Изтегляния. Например съвременните системи UEFI, свързани към персонални компютри или преносими компютри, автоматично задават флашките като основни устройства за зареждане, което е много удобно за инсталиране на операционни системи, но води до объркване на потребителя, когато той просто забрави да извади флашката от USB порта и на етапа на зареждане системата изведнъж съобщи, че системният диск с инсталирана операционна система липсва.
В тази ситуация е необходимо да проверите дяла, който отговаря за задаването на тези приоритети. Обикновено основният дял се нарича Boot и има последователност на зареждане, приоритет на зареждащото устройство и т.н. д., но наименованието зависи пряко от производителя дънна платка и дизайнер на интерфейса на BIOS. Но как да потърся твърд диск в BIOS, за да го инсталирам като първо устройство?

За тази цел е необходимо да маркирате елемента First Boot Device (Първо устройство за зареждане) и да използвате клавишите PgUp/PgDown, за да превъртате списъка, докато основният ви твърд диск бъде маркиран (но обикновено той е маркиран първи по подразбиране).
Важна информация за контролерите SATA
Как да прегледате твърдия диск в BIOS - малко води до много неща. Сега нека преминем към някои специфични параметри, които може да се наложи да промените в определени ситуации (най-често свързани с инсталирането на операционна система по-стари компютри). Тук влизат в действие специални SATA контролери.

Те могат да бъдат конфигурирани за различни режими на работа, от които най-често срещаните са SCSI и IDE. Най-новите първични системи при откриване на зареждащи устройства (оптични дискове и USB памети) превключват режимите автоматично и като правило колоната с опции е настроена на Auto. Но в остарелите компютърни системи понякога се налага ръчна смяна на режимите.
Как да използвате опциите при инсталиране на операционната система?
Кой режим да изберете? Предполага се, че ако не е осигурено автоматично превключване, при зареждане от сменяем диск и след това инсталиране на операционната система на твърдия диск, контролерът трябва да работи изключително в режим IDE. Но след приключване на инсталацията, ако отново не е извършена автоматична смяна на режима, инсталираната операционна система може да се стартира само ако контролерът на твърдия диск работи в режим SCSI.
Какво да направите, ако HDD не се показва в BIOS?
Това е кратко въведение за това как да видите твърдия диск в BIOS. В заключение бихме искали да споменем накратко следните досадни ситуации, когато твърдият диск не се разпознава в основната система или когато се възпрепятства стартирането на операционната система.
Първото нещо, което трябва да проверите, е да се уверите, че твърдият диск е свързан правилно към дънната платка и кабелите на захранването и че джъмперите са правилно настроени (Master/Slave), ако твърдият диск е проектиран така.
От друга страна, нерядко се срещат ситуации, при които твърд диск не се разпознава, просто защото не е инициализиран (въпреки че това не би трябвало да е проблем, ако сте закупили твърдия диск от официален търговец на компютърен хардуер). В този случай трябва да инициализирате диска в работната система, като използвате поне инструментите за управление на дискове, налични в самите системи Windows, като свържете твърдия диск към компютъра си (ако имате основен твърд диск) или като го свържете към друг терминал с работеща операционна система.
И накрая, друг проблем може да бъде липсата на драйвери за дънната платка (чипсета), но това е рядко срещано. Ако възникне този проблем, първо трябва да инсталирате драйверите, като използвате оригиналния носител, който се доставя с Ако купувате компютър или лаптоп. И не на последно място, не можем да изключим възможността самият твърд диск да е повреден или свързващите кабели и накрайници да са физически повредени.
Забележка: при някои компютри и лаптопи в BIOS може да се извърши самотест на твърдия диск, така че ако твърдият диск е открит, така да се каже, през времето, по-добре е да използвате тези диагностични инструменти.
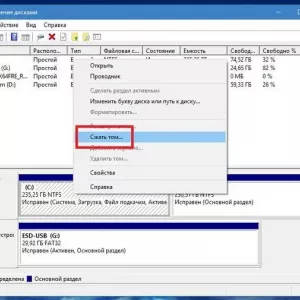 Инсталиране на windows 10 от твърдия ви диск: инструкции стъпка по стъпка, съвети и трикове
Инсталиране на windows 10 от твърдия ви диск: инструкции стъпка по стъпка, съвети и трикове Промяна на твърдия диск: инструкции стъпка по стъпка
Промяна на твърдия диск: инструкции стъпка по стъпка Проверка на диска за грешки в windows 10: ръководство стъпка по стъпка, възможни проблеми
Проверка на диска за грешки в windows 10: ръководство стъпка по стъпка, възможни проблеми Грешен блок на устройството\harddisk0\dr0: как да отстраним проблемите с твърдия диск?
Грешен блок на устройството\harddisk0\dr0: как да отстраним проблемите с твърдия диск? Защо да използвате външен твърд диск: подробни инструкции и съвети за покупка
Защо да използвате външен твърд диск: подробни инструкции и съвети за покупка Счупен bios: как да го поправите, инструкции стъпка по стъпка, съвети и трикове
Счупен bios: как да го поправите, инструкции стъпка по стъпка, съвети и трикове Избор на твърд диск: описания, типове, спецификации, прегледи
Избор на твърд диск: описания, типове, спецификации, прегледи Електрически задвижвана люлееща се порта: инструкции стъпка по стъпка със снимки
Електрически задвижвана люлееща се порта: инструкции стъпка по стъпка със снимки Как да деинсталирате операционна система от компютъра си: инструкции стъпка по стъпка
Как да деинсталирате операционна система от компютъра си: инструкции стъпка по стъпка