Съдържание
- Мениджърът на задачите показва, че дискът се използва на 100 процента. Какво означава това и каква е причината??
- 100% използване на диска в Мениджър на задачите: Спиране на търсенето и индексирането
- Трябва ли да деактивирам услугата SuperFetch?
- Какво да правите с актуализациите на системата и приложенията?
- Как да премахнете прекомерното натоварване на системата?
- Деактивиране на проследяването на диагностичната система и виртуалната памет
- Услуга за печат и елементи за автоматично зареждане
- Възможност за синхронизиране с облачни услуги
- Дефрагментиране и проверка на диска
- Действия с торенти
- Вируси
Последните модификации на операционната система Windows изглежда са оптимизирани да работи на подходящ за тях компютърен "хардуер", въпреки това доста често можете да наблюдавате проблеми, свързани с необосновано висок процент на достъп до твърдия диск. "Мениджър на задачите" дава 100 процента от натоварването на устройството по някаква причина, а самият твърд диск може да бъде достъпен едновременно от огромен брой системни услуги и потребителски приложения. Програмите, които потребителят е инсталирал сам, обикновено не се сблъскват с този проблем. Те просто трябва да бъдат затворени. Но дори и след това Windows показва 100 или 99 процента в колоната за зареждане на мениджъра на задачите. Какво ще кажете за това да се направи, не е известно на всички, особено поради това, че някои системни процеси може да не бъдат прекратени поради недостиг на време права, но и защото аварийното изключване на някои услуги може да доведе до нестабилност на цялото компютърно устройство. Но някои действия все още можете да.
Мениджърът на задачите показва, че дискът се използва на 100 процента. Какво означава това и каква е причината??
Като начало нека накратко да опишем причините за това явление. Най-просто казано, ниво на използване на диска от 100 % или по-малко означава, че дискът се използва от някоя услуга, приложение или активен процес, който обработва данните, съхранявани на него. Очевидно това е съвсем ясно. Основните причини за прекомерното използване на диска (100 процента се показват постоянно в Task Manager и стойността не намалява дори след определен период от време) са следните:
- Цикли на услугата за търсене и индексиране;
- Активната услуга SuperFetch;
- Файловете (както системни и софтуерни актуализации, така и изтеглена от потребителя информация) се изтеглят на диска;
- активирана фонова диагностика на системата;
- Услугата за отпечатване замръзва;
- наличие на не напълно стартирани елементи за автоматично стартиране (при стартиране на компютъра);
- Извършване на синхронизация със съхранение в облака;
- фрагментирани или дефектни твърди дискове;
- повишена вирусна активност.
100% използване на диска в Мениджър на задачите: Спиране на търсенето и индексирането
Според повечето експерти основният виновник за това е търсенето в цикъл и придружаващият го компонент - услуга за индексиране, предназначена да ускори търсенето. Тези активни компоненти трябва първо да бъдат премахнати.

Първо, трябва да спрете самото търсене, като стартирате командната конзола като администратор и изпълните комбинацията net stop "Търсене в Windows" (с кавички, както е показано в примера).

След като това е направено, извикайте раздела за управление на услугите (команда услуги.msc в менюто Run), намерете компонента Windows Search, щракнете два пъти върху него, за да редактирате настройките, щракнете върху бутона Stop, задайте типа на стартиране на disabled и след това запазете промените.
Забележка: деактивирайте индексирането под услугите само ако деактивирането на търсенето не успее.
Трябва ли да деактивирам услугата SuperFetch?
Използването на диска (100%) в "Мениджър на задачите" може да бъде идентифицирано от друга услуга, характерна за всички скорошни операционни системи, наречена SuperFetch (преди това системен компонент Prefetcher). По принцип се смята, че тази услуга подобрява производителността на системата, но при по-старите компютри и лаптопи тя може да доведе до прекомерен достъп до твърдия диск.

Тя може да бъде деактивирана по същия начин като индексирането, като се използва разделът за услуги, описан по-горе.
Какво да правите с актуализациите на системата и приложенията?
Когато видите, че дискът ви се зарежда (100%) в мениджъра на задачите на Windows 10, можете да сте сигурни, че в момента може да се зареждат самите актуализации на системата. В миналото беше съвсем лесно да деактивирате всички услуги на Центъра за актуализиране, но с последните актуализации това стана невъзможно. С други думи, дори ако деактивирате всички услуги в съответния раздел, актуализациите ще бъдат инсталирани.

Можете също така да промените периода на активност в настройките за актуализация чрез менюто с опции или да отложите инсталацията за 35 дни. Добре е също така да премахнете отметката от квадратчето за търсене и инсталиране на актуализации за друг софтуер на Microsoft (напр. Office). Ако имате инсталирани приложения от магазина, влезте в профила си в Microsoft и деактивирайте автоматичните актуализации.
Как да премахнете прекомерното натоварване на системата?
Много често се случва мениджърът на задачите да показва 100 % натоварване на диска, тъй като към него се обръщат процеси, разположени в системата.

В този случай ще трябва да разширите списъка с процеси, да намерите компонента на ядрото ntoskrnl.exe, като използвате PCM, за да преминете към местоположението на файла, добавете разрешенията си, като отбележите "ALL APPLICATION PACKAGES" като група.
Деактивиране на проследяването на диагностичната система и виртуалната памет
Ако тези методи не работят и дискът е "замразен" на 100% в Мениджър на задачите, но изброените по-горе услуги са неактивни? Възможно е в момента да се извършва фонова диагностика. За да я деактивирате, използвайте отново командния ред в режим на администратор и изпълнете двете команди една след друга (без препинателни знаци в края на всяка от тях):
- sc config "DiagTrack" старт= деактивиран;
- sc stop "DiagTrack".
Ако това не помогне, стартирайте програмата за отстраняване на проблеми с производителността в командната конзола, като въведете msdt.exe /id PerformanceDiagnostic.
Добре е също така да проверите състоянието на виртуалната памет (swap файл). Първо, проверете дали размерът му е настроен на автоматичен избор на система.

Можете също така да зададете параметрите в препоръчания блок. Като цяло се опитайте да си "поиграете" със зададените стойности, но ги задайте на нивото на капацитета на RAM или по-високо, както съветват някои "умници". В този случай системата ще започне да се забавя още повече.
Услуга за печат и елементи за автоматично зареждане
Като допълнителна мярка може да е препоръчително да деактивирате услугата за печат (Spooler), като използвате раздела за услуги (напр. ако изобщо не се нуждаете от принтер).

Ако това не помогне, деактивирайте всички елементи, свързани с печата, в менюто "Програми и компоненти на Windows". Но ако трябва да използвате принтера, можете да рестартирате системата и след това да активирате услугата отново.
Добре е също така да деактивирате всички неизползвани елементи за стартиране, които се стартират от системата. Можете да направите това директно в Мениджър на задачите за версии 10 и 8 и в системната конфигурация за версии 7 и по-нови (msconfig). Обърнете специално внимание на различни видове актуализации на програми или допълнителни компоненти като Flash Player.
Възможност за синхронизиране с облачни услуги
Ако синхронизирате данните на твърдия си диск с облачни услуги директно при стартиране на системата и са инсталирани специални програми за самите хранилища, синхронизацията в тях трябва да бъде деактивирана, тъй като на сравнително слаби машини с ниска честотна лента на интернет канала тези процеси могат да причинят много сериозно натоварване (и не само на твърдия диск, но и на процесора или оперативната памет).
Дефрагментиране и проверка на диска
Друга причина за това явление е, че системата се "лута" в търсене на някакъв необходим фрагмент на диска. Ако отдавна не сте дефрагментирали, трябва да отделите време за оптимизиране на диска. Това ще намали значително времето за търсене и в същото време ще облекчи натоварването на самия диск.
Препоръчително е да проверите и самия диск, но използвайте командния ред вместо стандартния инструмент (chkdsk /x/f/r). Ако се опитате да проверите системния дял, може да бъдете подканени да го направите при следващото рестартиране. Струва си да се съгласите с това и да рестартирате системата.
Действия с торенти
Но любителите на торент клиенти често забравят, че изтегленото съдържание е все още активно след приключване на изтеглянето. В този случай е силно препоръчително да затворите програмата, като излезете от скритата икона в системната лента. Ако има нужда от раздаване на подаръци, алтернативно в самото приложение задайте лимит на раздаването.
Вируси
И накрая, не забравяйте, че някои вируси могат да предизвикат и прекомерни натоварвания при постоянен достъп до твърдия диск. извършете задълбочено сканиране на всички дискове и дялове с помощта на някой популярен преносим инструмент (Dr.Wacker Neuson). Web CureIt, KVRT, AdwCleaner, AVZ и др. д.).
 Кафяви петна по листата на антуриума: какво да правим с цветето, решения и съвети за грижа
Кафяви петна по листата на антуриума: какво да правим с цветето, решения и съвети за грижа Отпаднах от диета: какви са причините за това, защо и какво да правя след това?
Отпаднах от диета: какви са причините за това, защо и какво да правя след това? Как да си върнем любовницата: какво да правим, съвети за психолог
Как да си върнем любовницата: какво да правим, съвети за психолог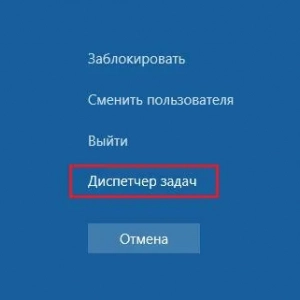 Как да отворите мениджъра на задачите на компютъра си: най-често срещаните методи
Как да отворите мениджъра на задачите на компютъра си: най-често срещаните методи Braga не ферментира: какво да правим, причини, решения
Braga не ферментира: какво да правим, причини, решения Airbnb: какво представлява тази услуга?
Airbnb: какво представлява тази услуга? Ушна болка след самолет: какво да правя?? Изхвърлени уши в самолет
Ушна болка след самолет: какво да правя?? Изхвърлени уши в самолет Как да вземете правилно и информирано решение, когато в главата ви цари хаос. 7 правила за тези, които се страхуват да се провалят
Как да вземете правилно и информирано решение, когато в главата ви цари хаос. 7 правила за тези, които се страхуват да се провалят Какво е то?? Оценка на мениджъра на задачи
Какво е то?? Оценка на мениджъра на задачи