Съдържание
Днешните деца са много любопитни и с широкото разпространение на компютрите и интернет те постоянно се опитват да кликат върху клавиатурата, да сърфират в интернет или да играят игри. Както е известно, далеч не винаги е възможно да има такава наличност информационни технологии Оказва благотворно влияние върху младото поколение и често дори може да доведе до пристрастяване, сравнимо с това към наркотици.
Ето как да заключите компютъра си от дете, като използвате собствените инструменти на системите Windows и софтуер на трети страни, и ще говорим за. Windows е взет само като най-оптимален пример, тъй като това са най-разпространените системи в постсъветското пространство. Други операционни системи също разполагат с подобни инструменти, но те имат малко по-различни специфики, въпреки че принципът на използване е по същество същият.
Заключване на компютъра или лаптопа от случайно изключване
Затова нека започнем с най-простата ситуация, когато децата непрекъснато се намират в близост до стационарен терминал или тетрадка и се опитват да натискат бутоните, които им се струват интересни. Съвсем естествено е детето случайно да натисне бутона за включване (и дори да го задържи за няколко секунди), което ще доведе до принудително изключване на компютъра. Как да заключите компютъра си от детето си и да се предпазите от подобни ситуации, мисля, че вече е ясно. Всичко, което трябва да направите, е да настроите текущата си схема на захранване така, че системата да не реагира при натискане на бутона за захранване.

За да направите това, получете достъп до необходимите настройки от съответния раздел в "Контролния панел" или чрез менюто PCM, което се отваря, като кликнете върху иконата на батерията в системната лента, за лаптопи. След това отидете в раздела за настройки на действието на бутона за включване и задайте всички режими от падащите списъци на "Не се изисква действие", след което просто запазете промените.
Как да заключите компютъра от детето: действия с пълномощия и пароли
Друга проста техника е да се ограничи достъпът на децата до компютъра чрез създаване на парола за вход. Методът обаче далеч не е най-добрият, тъй като постоянно ще трябва да излезете от системата, така че вместо обичайния "Работен плот" на екрана ще има прозорец, изискващ въвеждане на комбинацията от пароли, обаче, и този метод е полезен за много.

За да извършите необходимите действия, отворете раздела за промяна на профила си, като щракнете върху аватара си от менюто Start или от контролния панел, след което създайте и потвърдете паролата си. В Windows 10 можете да направите същото в раздела с акаунти, който се намира в менюто с предпочитания.
Трябва да измислите комбинация, която да е достатъчно сложна, за да не може детето да я познае. Но не забравяйте и да го запишете някъде в случай на загуба на парола и няма да влезете сами.

Сега остава само да излезете от системата, като използвате, например, Logout или Промяна на потребителя Менюто "Старт" или подобно действие чрез комбинацията Alt + F4.
Ако имате въпроси за това как да заключите компютъра си от детето си при включване на захранването, тази методология е оптимална. Ясно е, че при липса на Влизането в системата може да е трудно, ако знаете как да промените паролата, но ако знаете как да я промените, това може да стане доста лесно. Но тук можете само да се надявате, че детето ви не разполага с тези знания.
Как бързо да блокирате достъпа до компютъра
Сега нека видим как да заключите компютъра си от детето си с друг метод, ако сте създали парола. Не е необходимо да се отписвате от системата. Можете бързо да заключите терминала, като натиснете Win + L. Както и в миналото, сега ще трябва да влезете в системата.
Можете също така да използвате специална команда.

Кликнете два пъти върху свободното място на работния плот и изберете "Създаване на пряк път", въведете в полето за обект Rundll32.exe user32.dll, LockWorkStation и произволно му дайте име. Двойно щракване върху него ще стартира заключването.

Можете да използвате и най-грубия метод. Отворете Мениджър на задачите, отидете в раздела Потребители, изберете желания профил и използвайте PCM, за да активирате опцията за деактивиране.
Как да заключите клавиатурата на компютъра си от деца?
Предишните методи, макар и да изглеждат доста ефективни и подходящи, в някои отношения са много тромави. Представете си, че гледате филм, а детето ви многократно щрака по клавиатурата и в един "прекрасен" момент прекъсва връзката. Какво ще правите? В Windows няма заключване на клавиатурата. Най-лесният начин е да използвате KeyFreeze - малък ръчен инструмент от BlueLife.

След първото стартиране не се изненадвайте, че заключването ще стане автоматично след няколко секунди. В системната лента ще се появи икона на приложението с допълнително известие за клавишната комбинация, използвана за отключване. Отключете клавиатурата, въведете опциите на програмата, след което извършете, да речем, промяната на стандартната комбинация към всяка друга комбинация и не забравяйте да деактивирате показването на информационните прозорци. Можете също така да зададете необходимия интервал от време, преди клавиатурата да се заключи.
Забележка: за да приложите заключването на всички нива, включително клавиатура, изключване, зареждане, мишка, дискета и др.д., най-доброто от всички Използвайте Block utility, която е напълно русифицирана. Тя е доста лесна за разбиране, дори без подробно описание.
Какво трябва да знаете за родителския контрол?
Въпреки това Windows разполага със специална функция за родителски контрол, която позволява да се ограничи работата на децата с компютър, да се предпазят от посещаване на нежелани интернет сайтове, да им се забрани да играят игри и т.н. д. Този инструмент не само има много гъвкави настройки, но и ви позволява да проследявате всички дейности на детето си, ако то е работило на компютър или лаптоп във ваше отсъствие.
За да се възползвате максимално от него, създайте нов акаунт за детето си в съответния раздел на Контролния панел (за Windows 7 и по-нови версии) или в раздела Управление на акаунти (в "Семейство и други") на менюто Настройки (за Windows 8 и 10).

При попълване на формуляра трябва да въведете стандартните данни. Моля, имайте предвид За дата на раждане! Ако системата установи, че детето е на възраст под осем години, автоматично се активират подобрените настройки за сигурност.
Ограничения за детето
И накрая, нека разгледаме как да блокирате сайтове с нежелано съдържание от деца на компютъра си и да извършите допълнителни настройки за създадения акаунт. Що се отнася до уеб съдържанието, системата по подразбиране сама активира съответния филтър за съдържание. Тази юрисдикция обаче не включва сайтовете за социални мрежи, където днешните деца могат да седят денонощно.

За да ограничите достъпа, използвайте формуляра за настройки на ограниченията и след това задайте ръчно адресите на сайтовете в раздела за уеб сърфиране.
Ако се сблъскате с проблема как да блокирате детето да играе игра на компютъра, в настройките използвайте раздела за приложения, игри и мултимедия, където можете да посочите разрешени или забранени програми.
Като друго ограничение можете да зададете таймер на компютъра, като посочите разрешените часове в опциите. Като цяло тук има много настройки и разбирането им е достатъчно просто дори при минимално ниво на познания.
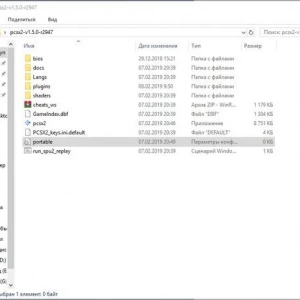 Как да настроите емулатор на ps2 на вашия компютър: урок. Емулатор на playstation 2
Как да настроите емулатор на ps2 на вашия компютър: урок. Емулатор на playstation 2 Как да обелите кедровите ядки у дома: методи и препоръки
Как да обелите кедровите ядки у дома: методи и препоръки Упражнения за дете на fitball. Ползите от фитбола за деца
Упражнения за дете на fitball. Ползите от фитбола за деца Как да създадете прякор? Начини и препоръки
Как да създадете прякор? Начини и препоръки Кутията за кукла от собствените ви ръце - описание стъпка по стъпка, характеристики и препоръки
Кутията за кукла от собствените ви ръце - описание стъпка по стъпка, характеристики и препоръки Риболов на цаца на волга. Кога е най-доброто време за риболов: начини и препоръки
Риболов на цаца на волга. Кога е най-доброто време за риболов: начини и препоръки Как да се накарате да пикаете: възможни начини и добри съвети
Как да се накарате да пикаете: възможни начини и добри съвети Как да разберете параметрите на видеокартата: най-лесните начини
Как да разберете параметрите на видеокартата: най-лесните начини Как да видите параметрите на видеокартата на персонален компютър по различни начини?
Как да видите параметрите на видеокартата на персонален компютър по различни начини?