Съдържание
- Как да разопаковате ZIP файл на компютър с помощта на стандартните инструменти на Windows?
- Най-популярните програми за разархивиране и помощни програми
- Характеристики на разопаковане на ZIP файлове с архиватори
- Работа със защитени с парола архиви и криптирани данни
- Какво да направите, ако има грешки при разархивирането?
- Кой архиватор да използвате?
Всички видове формати, използвани за архивиране на данни, са изключително популярни сред безброй потребители още от появата им на земята, тъй като тези данни са компресирани (пакетирани) и заемат значително по-малко място на твърдия диск или на сменяем носител, отколкото оригиналите. Форматът ZIP е един от първите, които се използват активно за компресиране на файлове и папки.
Но как да разархивирате ZIP файл на компютъра си, за да извлечете цялата необходима информация от него? За тази цел могат да се използват няколко универсални инструмента, сред които се открояват следните Операционни системи Windows всички последни поколения, както и програмите за разархивиране на трети страни и дори някои файлови мениджъри. Ще се спрем по-подробно на всеки набор от инструменти, а също и на това какво да направите, ако разархивирането се окаже невъзможно поради предупреждение за сигурност, инсталирано върху файла, или ако файлът се повреди.
Как да разопаковате ZIP файл на компютър с помощта на стандартните инструменти на Windows?
Ако преди това сте операционни системи, Въпреки че Microsoft разработи приложения на трети страни като WinZIP за обработка на опаковани данни, с времето те разработиха свои собствени инструменти за извличане на данни под формата на вградени инструменти в средата на операционната система. Вярно е, че те работят донякъде странно, тъй като когато става въпрос за това как да декомпресирате ZIP файл на компютър, без да е необходимо приложение на трета страна, потребителите понякога губят отговори.
Това се дължи на факта, че при двукратно щракване върху архива в Explorer съдържанието на архива не се извлича на желаното от потребителя място, а просто се отваря за преглед като отделна директория. Има два начина да се справите с тази ситуация.

В най-простия случай можете просто да копирате вложените пакетирани обекти от отворената директория в друга директория.

Ако тази опция не ви харесва, можете да използвате елемента от менюто "Extract All..." от менюто PCM, след което можете да разопаковате съдържанието в директорията по подразбиране или да посочите друго място.
Най-популярните програми за разархивиране и помощни програми
Въпреки че Windows разполага с вградени инструменти за работа с архиви, много потребители ги намират за много неудобни за използване и предпочитат софтуер на трети страни, сред които следните приложения са несъмнени лидери:
- WinZIP.
- WinRAR.
- 7-Zip и някои други.
Сред всички програми, ориентирани към архивиране, файловият мениджър Total Commander, разработен някога по подобие на Norton Commander, се откроява като един от най-популярните. Когато използвате този инструмент, както и когато извличате данни с последното поколение инструменти на Windows, не са необходими допълнителни програми, тъй като архиваторът ZIP pkzip вече е вграден.exe. Всъщност стъпките не се различават от тези в стандартния файлов изследовател.
Характеристики на разопаковане на ZIP файлове с архиватори
Повечето потребители намират за лесно да декомпресират архив от всякакъв тип в специална програма. Това е много просто, но има някои подробности, които трябва да вземете предвид.

Първото нещо, което трябва да направите, е да вземете под внимание да задавате асоциации, защото ако дадено разширение не е свързано с програмата, която използвате, ще трябва всеки път да отваряте файла и да избирате приложението, което искате да използвате.

Всички популярни приложения добавят свои собствени команди към контекстното меню на проучвателя, така че можете да извършите бързо извличане в текущата папка, където се намира архивът, или да определите собствено местоположение.

в отваряне на файла чрез двойно щракване в Explorer или в работеща програма за декомпресиране ще ви бъде предложено да извлечете данните в нова директория с точното име на архивния файл. За да предотвратите това, можете да посочите друга директория или да промените името на директорията.
Работа със защитени с парола архиви и криптирани данни
Знаем малко за това как правилно да разархивираме ZIP файл на компютър. Но какво да направите, ако архивът е защитен с парола или данните в него са криптирани?? Не всеки знае как да декомпресира ZIP файл на компютър в тази ситуация. Ако сте изтеглили съдържание от отворен източник в интернет, обикновено можете да получите пароли за него от самия сайт.

Но те са необходими само за процеса на извличане, защото когато отворите архива нормално, можете да видите съдържанието му.
Ако не разполагате с парола, ще трябва да използвате, така да се каже, пиратски методи за груба сила. Като един от най-ефективните инструменти за разбиване на пароли Brut-force, много експерти се позовават на Advanced Archive Password Recovery. Бързината на разбиване зависи както от размера на файла, така и от сложността на паролата.
Що се отнася до криптирането, извличането на такива данни най-добър Използване на архиватора, който е използван за създаване на файла. Например, ако криптирането е реализирано в опаковчика 7-Zip, WinRAR може да не може да декриптира съдържанието на архива. С други думи, ще трябва допълнително да инсталирате оригиналния архиватор, особено след като алгоритъмът за криптиране може да се различава значително от този, поддържан от "неродния" пакетиращ модул.
Какво да направите, ако има грешки при разархивирането?
Сега си струва да кажем няколко думи за това как да разопаковате ZIP файл на компютъра си, ако е бил повреден или изтеглен непълно (CRC грешки). За да "излекувате" такива елементи, можете да използвате специални инструменти на самите архивиращи програми.

Например WinRAR включва инструмент за поправка на файлове за тази цел, който при стартиране ви позволява да посочите формата, в който ще се обработва повреденият архив (RAR или ZIP).
Ако даден ZIP файл в компютъра ви не може да бъде отворен дори след това, можете да активирате настройката, която ще предотврати изтриването на разархивираните файлове от диска. Накрая можете да разопаковате подархивите един по един, като ги запазите на дадено място. Напълно възможно е да бъдат повредени само не много важни файлове и директории, а необходимата ви информация да бъде разопакована изцяло.
Кой архиватор да използвате?
Вече знаем как да разопаковаме ZIP файл на вашия компютър. Неясен остава само въпросът за предпочитанията към едното или другото софтуер, който се използва най-добре да се изпълнява с архивни данни. Съдейки по прегледите на експертите, почти всички програми в тази област са почти равни помежду си. Но WinRAR изглежда за предпочитане от гледна точка на възстановяването на повредени данни, докато 7-Zip изглежда за предпочитане от гледна точка на осигуряването на максимална сигурност на архивите. За съжаление инструментите на Windows и файловите мениджъри със собствени архиватори губят в това отношение и могат да се използват само когато гореспоменатите приложения не са под ръка.
 Как да отворите файл deja vu на вашия компютър?
Как да отворите файл deja vu на вашия компютър? Как да премахнете nod 32 напълно от вашия компютър? Eset nod32
Как да премахнете nod 32 напълно от вашия компютър? Eset nod32 Как да деактивирате защитата в yandex. Браузър на вашия компютър?
Как да деактивирате защитата в yandex. Браузър на вашия компютър? Как да деинсталирате напълно sims 4 от вашия компютър: експертни съвети
Как да деинсталирате напълно sims 4 от вашия компютър: експертни съвети Как да разберете какви са драйверите на видеокартата на вашия компютър
Как да разберете какви са драйверите на видеокартата на вашия компютър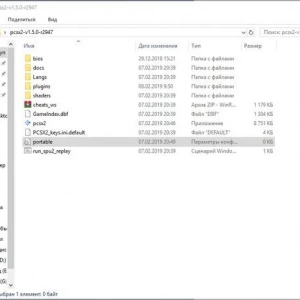 Как да настроите емулатор на ps2 на вашия компютър: урок. Емулатор на playstation 2
Как да настроите емулатор на ps2 на вашия компютър: урок. Емулатор на playstation 2 Как да инсталирате yandex. Zen на вашия компютър и телефон
Как да инсталирате yandex. Zen на вашия компютър и телефон Как да разберете колко съобщения има в един разговор във vkontakte от вашия компютър и телефон?
Как да разберете колко съобщения има в един разговор във vkontakte от вашия компютър и телефон?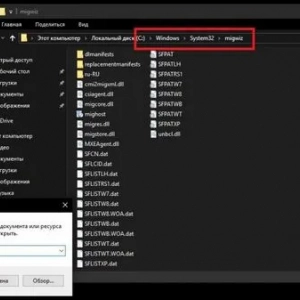 Инструмент за прехвърляне на данни в windows 10. Софтуер за прехвърляне на файлове от компютър на компютър
Инструмент за прехвърляне на данни в windows 10. Софтуер за прехвърляне на файлове от компютър на компютър