Съдържание
- Преглед на инсталираните мрежови адаптери
- Проверка за водач
- Два начина за активиране на мрежовия хардуер
- Промяна на настройките на адаптера в Windows 10 и по-нови версии за статични (постоянни) IP адреси
- Промяна на настройките на мрежовия адаптер за динамични адреси
- Нюанси на мрежовите прокси настройки
- Промяна на адресите на DNS сървърите
- Какво да направите, ако настройките на мрежовото устройство не са достъпни?
Очевидно много потребители, които са се опитали да създадат връзка към интернет или през локалната мрежа, са наясно, че някои важни опции не са зададени автоматично и трябва да ги промените в специален раздел, променящ настройките на адаптера (разбира се, мрежата). Но при инсталирането на определени опции често възникват обърквания и проблеми поради факта, че потребителят не е твърде добре настроен към тези настройки. Следните предложения са предназначени да ви помогнат подробни инструкции, което не само ви позволява да конфигурирате правилно вашата мрежова карта и връзка, но също така помага да се избегне евентуален срив в комуникацията или изключване на самия адаптер.
Преглед на инсталираните мрежови адаптери
Преди да преминем директно към конфигуриране на необходимите опции, първо трябва да се уверите, че имате компютър или преносимият компютър разполага с мрежово устройство, което ще се използва в процеса на свързване в мрежа, и че то е в работно състояние. Това може да стане чрез по няколко начина. Най-лесният вариант е да прегледате инсталираните на компютъра мрежови адаптери в списъка с мрежов хардуер директно в Device Manager.

Като алтернатива можете да използвате "Център за управление на мрежата" в "Контролен панел" и да отидете на опцията за промяна на настройките на адаптера, след което да изберете свойствата на избраната връзка с PCM. В прозореца с настройки веднага ще видите името на активния мрежов модул, който можете да конфигурирате (това ще ви пренасочи към прозореца с настройки на мениджъра на устройства).
По-бърз начин за извеждане на раздела за връзки, като се заобиколи контролният панел и промяната на настройките на адаптера в Windows 7 и по-нови версии, е да се използва конзолата за изпълнение, като се изпълни командата ncpa.cpl.
Проверка за водач
"Мениджърът на устройствата" обаче е добър, тъй като можете веднага да определите дали драйверът за избраната мрежова връзка е правилно инсталиран карта или Безжичен модул (и дали изобщо е инсталиран). Ако има проблем, устройството ще бъде маркирано с жълт триъгълник с възклицателен знак. Понякога дори няма да видите името на адаптера, а мениджърът ще го включи в списъка с непознати устройства.
Можете да инсталирате драйвера директно от диска, който се очаква да бъде доставен заедно с мрежовата карта при покупката (или в опаковката на преносимия компютър). Ако не, можете да използвате напълно автоматизирано приложение като DriverPack Solution, което според повечето експерти съдържа най-пълната база данни с драйвери за почти всички известни устройства.

В краен случай, ако нямате нищо под ръка, можете да инсталирате софтуера за управление чрез Device Manager, като използвате бутона за актуализация в раздела с драйвери.

Най-добрият начин е да определите идентификатори VEN и DEV и след това да потърсите актуализация на драйвера в интернет по тези идентификатори.
Два начина за активиране на мрежовия хардуер
Сега да проверим дали устройството е включено изобщо. Често се случва, когато деактивирането на мрежова карта води до празен елемент за промяна на настройките на адаптера (не се показва нито карта, нито каквито и да било опции). Започнете, като изберете необходимия адаптер в мениджъра на устройствата, след което изберете менюто с помощта на PCM.

Ако опцията за активиране е активна, това означава, че картата не е ангажирана. Разрешете го и преминете към следващата стъпка.
Моля, обърнете внимание, че ако адаптерът не може да бъде включен чрез този метод, ще трябва да рестартирате компютърната система, да влезете в BIOS setup и да разрешите мрежовия хардуер там. По правило разделът с необходимите настройки се нарича Интегрирани периферни устройства, а елементът за активиране на адаптера се нарича Вграден LAN контролер или нещо подобно. За да го активирате, трябва да го настроите на Enabled.
Промяна на настройките на адаптера в Windows 10 и по-нови версии за статични (постоянни) IP адреси
След като основният хардуер е готов и работи, можете да преминете към основните настройки. Първо изберете да промените настройките на адаптера под управлението на мрежата или отидете в съответния раздел чрез конзолата Run, както е описано по-горе, след което извикайте раздела IPv4 свойства. Сега за вашето внимание!

Ако получите статичен адрес от доставчика на интернет услуги, трябва сами да конфигурирате настройките, като попълните IP адреса, шлюза, маската на подмрежата и, ако е приложимо, DNS сървърите. Цялата информация обикновено е записана в договора. В повечето случаи тези действия са необходими само ако конфигурирате кабелна връзка.
Промяна на настройките на мрежовия адаптер за динамични адреси
А когато се свързвате чрез локална мрежа или създавате връзка на базата на маршрутизатори (маршрутизатори или ADSL-модеми, работещи в режим на безжично излъчване), не е необходимо да попълвате горепосочените опции.

Всички елементи трябва да са настроени да получават адреси автоматично (за безжична мрежа това е задължително).
Нюанси на мрежовите прокси настройки
Но да предположим, че сте променили параметрите на адаптера, но връзката все още липсва (напр. в локалната мрежа). В този случай трябва да вземете под внимание Друга важна опция - активиране на прокси сървър за локални адреси.

Обикновено се препоръчва да деактивирате тази опция, освен ако вашият доставчик на интернет услуги не използва такива сървъри при свързването на вашия компютър, лаптоп или дори цялата мрежа. Ако прокси сървърите са абсолютно необходими, трябва да се въведат правилните адрес и номер на порт. Понякога е необходимо да поставите активиран порт в списъка за изключване на защитната стена на Windows, като създадете ново просто правило за изходящи връзки.
Промяна на адресите на DNS сървърите
Ако и след това връзката се изгуби или интернет връзката е нестабилна, можете да опитате да промените адресите на DNS сървърите, като деактивирате автоматичното им присвояване и въведете в съответните полета адреси, например от Google, както е показано на изображението по-долу.

Не е необходимо да въвеждате точно тези параметри. Можете да използвате всякакви други набори от безплатни адреси, които са свободно достъпни в интернет (напр. от Яндекс).
Какво да направите, ако настройките на мрежовото устройство не са достъпни?
И накрая, разгледайте най-невероятната ситуация, при която разделът Change Adapter Settings (Промяна на настройките на адаптера) в Windows 7 е празен, т.е. не се показва нито самата мрежова карта, нито някоя от наличните опции за нейното конфигуриране. Повечето експерти свързват това с няколко възможни причини:
- Липсващи, остарели или неправилно инсталирани драйвери на адаптера;
- изключеното състояние на устройството;
- Повреди на критични системни компоненти;
- мрежовите настройки са "сбъркани".
Първите две са сравнително лесни за отстраняване (това беше описано по-горе). И тук да проверите за Ако трябва да получите достъп до системните файлове, ще трябва да стартирате командния ред като администратор и да изпълните sfc/scannow. Ако резултатите отчетат, че не са открити нарушения на целостта на файловете, можете да опитате пълно нулиране на всички мрежови настройки. За целта изпълнете следните две команди в един и същи команден ред (без препинателни знаци в края):
- netsh int reset all;
- netsh winsock reset.
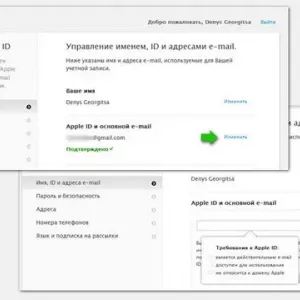 Промяна на apple id: инструкции стъпка по стъпка, съвети и трикове
Промяна на apple id: инструкции стъпка по стъпка, съвети и трикове Как да промените името на wi-fi мрежата: инструкции и съвети
Как да промените името на wi-fi мрежата: инструкции и съвети Домашен статив: предназначение, инструкции стъпка по стъпка, съвети и трикове
Домашен статив: предназначение, инструкции стъпка по стъпка, съвети и трикове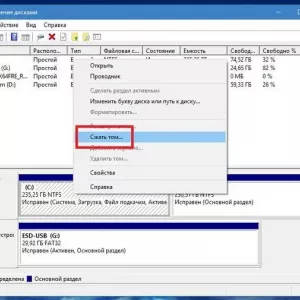 Инсталиране на windows 10 от твърдия ви диск: инструкции стъпка по стъпка, съвети и трикове
Инсталиране на windows 10 от твърдия ви диск: инструкции стъпка по стъпка, съвети и трикове Как да свържете телефона си към телевизора без кабел: различни видове връзки, инструкции стъпка по стъпка, съвети и трикове
Как да свържете телефона си към телевизора без кабел: различни видове връзки, инструкции стъпка по стъпка, съвети и трикове Как да конфигурирате dir-300: инструкции стъпка по стъпка, съвети и препоръки
Как да конфигурирате dir-300: инструкции стъпка по стъпка, съвети и препоръки Как да завъртите екрана на лаптопа си на 90 градуса: инструкции стъпка по стъпка, съвети и трикове
Как да завъртите екрана на лаптопа си на 90 градуса: инструкции стъпка по стъпка, съвети и трикове Счупен bios: как да го поправите, инструкции стъпка по стъпка, съвети и трикове
Счупен bios: как да го поправите, инструкции стъпка по стъпка, съвети и трикове Защо да използвате външен твърд диск: подробни инструкции и съвети за покупка
Защо да използвате външен твърд диск: подробни инструкции и съвети за покупка