Съдържание
Грешката на приложението 0xc0000142 се среща често във всички системи Windows без изключение. Не всички обикновени потребители знаят как да решат този проблем. По-долу са предложени няколко прости и универсални по своята същност методи, които ще ви позволят да се отървете от този провал за няколко минути. Но като начало нека се спрем на причините, които теоретично могат да предизвикат такава неприятна ситуация.
Причини за грешка при стартиране на приложение 0xc0000142 в Windows
Като цяло има много фактори, които могат да повлияят на появата на това предупреждение. Въпреки това Най-често срещаните често срещани причини са следните:
- несъвместимост на инсталирания софтуер с операционна система;
- недостатъчни права за стартиране на приложението;
- Проблеми със системните динамични библиотечни ключове в регистъра;
- липсващи актуализации на системата, драйвери на устройства и допълнителни платформи
- Повреда на важни системни компоненти;
- В компютъра ви има твърде много временни файлове.
Сега не говорим за вируси, които теоретично също могат да причинят такава повреда - всеки потребител трябва да се грижи за сигурността на своята система. Това е изключено! Ако това е неизбежно, може да искате да стартирате пълно сканиране веднага, въпреки че обикновено това не е основната причина.
Какво да направите първо?
Опитвате се да стартирате някаква програма и получавате следното съобщение за грешка: "Error at application start 0xc0000142". Първо опитайте да стартирате приложението като администратор, като използвате менюто PCM. Но не разчитайте само на това.
Както беше споменато по-горе, това съобщение може да се появи, ако програмата не е съвместима с модификацията на Windows, в която трябва да работи. Използвайте PCM върху шорткъта на приложението на работния плот, за да преминете към елемента "Свойства" (ако няма шорткът, създайте такъв за стартовия файл на проблемното приложение).

Изберете раздела за съвместимост, поставете отметка в квадратчето "Изпълнение в режим на съвместимост" и изберете едно от следните от падащия списък Версии за Windows Изберете приложението и запазете промените. Може да искате да поставите отметка в квадратчето до Винаги стартирай като администратор.
Грешка при стартиране на приложението 0xc0000142: как да я поправите? Действия в регистъра
Често срещан случай на неуспех е, когато е променен само един ключ от регистъра за системните библиотеки. Много е вероятно инсталаторът ви да е направил тези настройки или системата ви да е имала моментно прекъсване. Мисля, че вече знаем как да поправим грешката при стартиране на приложението 0xc0000142. Стойността на невалиден ключ трябва просто да се промени.

За да направите това, извикайте редактора (regedit), и в клона HKLM чрез дървото на дяловете слезте до директорията Windows, както е показано на изображението по-горе. Кликнете два пъти върху ключа LoadAppInitDLLs вдясно, за да го редактирате, заменете стойността от 1 на 0, кликнете върху OK, затворете редактора и извършете пълно рестартиране на системата, след което опитайте да рестартирате програмата, която не стартира.
Работа с актуализации на системи, платформи и драйвери
Въпреки това може да се предположи, че досега горните стъпки не са имали желания ефект.

Ако продължавате да получавате грешка 0xc0000142 при стартиране на Excel, Word или друг редактор от офис пакета (най-вече изданията за 2016 г.), отидете в раздела Център за актуализации на системата, като използвате контролния панел в OS 8 и по-късните версии или съответния раздел в менюто Настройки в OS 10, потърсете ръчно наличните актуализации и се съгласете да инсталирате всички намерени.
Забележка: в билд 9126.2116 версия на десетия Windows 1803 този проблем вече е отстранен.
По правило актуализациите включват актуализации за свързани платформи като DirectX и .NET Framework. Но ако нямат, изтеглете най-новите им инсталатори от официалния уебсайт на Microsoft и ги инсталирайте ръчно.

Забележка: обърнете специално внимание на модификацията на DirectX, поддържана от вашата операционна система. Можете да го проверите в диалоговия прозорец dxdiag.
Накрая извикайте мениджъра на устройства (devmgmt.msc) и вижте дали има непознат хардуер. Ако е така, актуализирането на драйвера му чрез системата ще бъде абсолютно безполезно. Следователно най-доброто от всички Намерете необходимия софтуер за управление по идентификатора на хардуера (идентификатори VEN и DEV) и след като изтеглите, инсталирайте драйверите сами. Можете да използвате автоматизиран софтуерен пакет като Driver Booster или DriverPack Solution, за да опростите задачата.
Отстраняване на проблеми със системата и временните файлове
И накрая, нека видим как да поправим грешката при стартиране на приложението 0xc0000142, ако проблемът може да бъде проследен до повреден системен файл. Първото нещо, което трябва да направите, е да рестартирате системата в безопасен режим, Използвайки менюто "Старт" за версия 7 и по-ниска или специалните опции за зареждане за версия 8 и по-висока, стартирайте командната конзола (cmd) и стартирайте проверка на системните компоненти, последвана от възстановяване с помощта на sfc /scannow.

Бележка: дори и да бъде отчетена грешка при проверката дори в безопасен режим, процедирайте по подобен начин, като стартирате от сменяем носител, съдържащ дистрибуцията или LiveCD, и изберете да стартирате командния ред в System Restore (Възстановяване на системата).
За да сте сигурни, използвайте търсачката на Explorer, за да намерите всички директории с име TEMP и да изпразните съдържанието им. Ако някои файлове не могат да бъдат изтрити, трябва да използвате Unlocker или да ги почистите с някоя програма за почистване (CCleaner, Advaced SystemCare и др.).д.).
 Проблемът при нулиране на компютъра: основни методи за отстраняване на грешки и сривове
Проблемът при нулиране на компютъра: основни методи за отстраняване на грешки и сривове Неизвестно софтуерно изключение: причини за грешка, как да я поправите
Неизвестно софтуерно изключение: причини за грешка, как да я поправите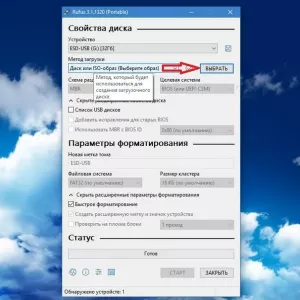 Грешка при инсталирането на windows 10: кодове за грешки, причини, решения
Грешка при инсталирането на windows 10: кодове за грешки, причини, решения Как да проверите системата windows 7 за грешки: основни видове грешки и основни методи за коригиране на грешки
Как да проверите системата windows 7 за грешки: основни видове грешки и основни методи за коригиране на грешки Грешка 0x80070570 при инсталиране на windows: причини за възникване и методи за коригиране
Грешка 0x80070570 при инсталиране на windows: причини за възникване и методи за коригиране Виртуалната машина java: инсталиране и стартиране. Виртуална машина java
Виртуалната машина java: инсталиране и стартиране. Виртуална машина java Причината за зачервяване на очите при възрастни и методи за лечение. Очни травми и заболявания
Причината за зачервяване на очите при възрастни и методи за лечение. Очни травми и заболявания Инсталационният файл: инструкции за изтегляне и стартиране
Инсталационният файл: инструкции за изтегляне и стартиране F8 при зареждане на windows 7. Зареждане на windows 7 в безопасен режим
F8 при зареждане на windows 7. Зареждане на windows 7 в безопасен режим