Съдържание
Както за обикновения потребител, така и за професионалния геймър въпросът за удобството на оборудването е много важен. Когато става въпрос за компютърна мишка, е важно да я настроите правилно. Как точно да направите това ще бъде описано в тази статия.
Как да влезете в менюто с настройки

Затова, преди да разберете как да настроите чувствителността на мишката, трябва да намерите съответния елемент в менюто с настройки на компютъра. За да направите това, отворете менюто Start, изберете раздела "Контролен панел" в дясното му меню и в отворения прозорец изберете иконата, представляваща компютърна мишка, с етикет Mouse (Мишка) до нея.
Ако не виждате таб с всички контроли на контролния панел по подразбиране, не отчайвайте. Изберете "Хардуер и звук" в стандартното меню на контролния панел. В новоотворения прозорец в раздела "Устройства и принтери" щракнете върху подчертаната в синьо дума "Mouse" (Мишка).
Има и друг начин да влезете в менюто за настройка на чувствителността на мишката. Както и преди, ще трябва да отворите менюто Start и да въведете "Mouse" в полето за търсене. В списъка с резултати от търсенето трябва да изберете полето със същото име, което обикновено се появява в горната част на списъка с резултати.
Как да настроите чувствителността на мишката

Ако откриете пътя към елемента за настройка на чувствителността, можете да започнете да настройвате характеристиките му според конкретните си нужди. В прозорец със свойства можете да конфигурирате не само чувствителността на мишката, но и чувствителността на нейните бутони и дори на колелцето. Но най-напред.
Как да настроите чувствителността на мишката? За да направите това, отворете раздела "Настройки на показалеца" и в елемента "Преместване" преместете плъзгача напред, ако трябва да ускорите движението на показалеца по екрана, или назад, ако трябва да го забавите. За изпитване Преместете курсора в долната част на прозореца и щракнете върху "Приложи", след което новите настройки ще влязат в сила. Ако намирате новата чувствителност на курсора за неудобна, можете да я променяте колкото пъти искате, за да я настроите.
Допълнителни настройки

В допълнение към чувствителността на курсора има няколко други настройки, които пряко влияят върху удобството при използване на мишката. Говорим за скоростта на двойното кликване и чувствителността на колелцето за превъртане на мишката. Как да настроите чувствителността на тези бутони? Достатъчно лесно е.
За да регулирате двойното щракване, трябва да отидете в раздела "Бутони на мишката" и във втория раздел да преместите плъзгача на една от двете страни. Ако сте преместили показалеца на мишката надясно, ще трябва да щракнете два пъти за по-малко време, за да щракнете два пъти и да отворите папка или програма; ако сте го преместили надясно, ще щракнете два пъти по-бавно.
Регулирате колелцето в раздела с настройки на мишката със същото име. Той има само два подпозиции, които отговарят за вертикалното и хоризонталното движение на колелата. И макар че не всички видове компютърни мишки поддържат хоризонтално превъртане, вертикалното превъртане е налично във всички. Затова е много важно да го конфигурирате правилно. В раздела с настройките за вертикално превъртане можете да зададете броя на редовете, които да се превъртат с едно движение. Колкото по-голямо е колелцето, толкова по-бързо ще превъртате документи или страници, а колкото по-малко е колелцето, толкова по-бавно.
Регулиране на драйверите на мишката
Наред с други неща, има и друг вид настройки, които са по-често срещани при съвременните манипулатори, най-вече при геймърските. Тези устройства имат собствен микроконтролер, който запаметява всички настройки на мишката и ги съхранява в дългосрочен план продължителност на живота. Тогава възниква въпросът: как да настроите Bloody, A4tech или друга геймърска мишка? Доста е ясно. За този клас мишки производителят разработва специален софтуер, който се доставя с мишката или може да бъде изтеглен от официалния уебсайт на компанията. Въвеждате ръчно всички настройки в резултат на програмата и устройството ги запомня до следващата промяна.
 Как да настроите еквалайзера в windows 7 и нагоре: нюанси на опциите и избора на софтуер
Как да настроите еквалайзера в windows 7 и нагоре: нюанси на опциите и избора на софтуер Как да ускорим стартирането на windows 10: методи и инструкции
Как да ускорим стартирането на windows 10: методи и инструкции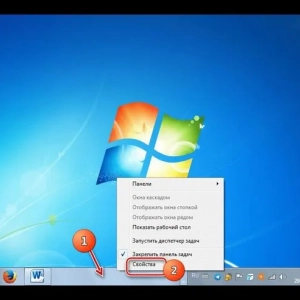 Конфигуриране на лентата на задачите в windows 7: инструкции стъпка по стъпка
Конфигуриране на лентата на задачите в windows 7: инструкции стъпка по стъпка Как да промените потребителския акаунт в windows 10: някои често срещани ситуации и решения за всяка от тях
Как да промените потребителския акаунт в windows 10: някои често срещани ситуации и решения за всяка от тях Настройка на производителността на windows 10: инструкции стъпка по стъпка и съвети от експертите
Настройка на производителността на windows 10: инструкции стъпка по стъпка и съвети от експертите Как да настроите смарт часовник от aliexpress: бебешки и обикновени модели
Как да настроите смарт часовник от aliexpress: бебешки и обикновени модели Как да настроите sms в tele2: инструкции и съвети
Как да настроите sms в tele2: инструкции и съвети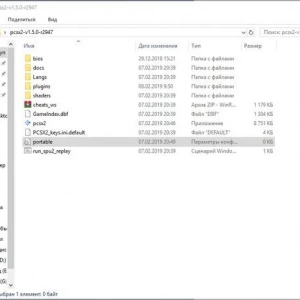 Как да настроите емулатор на ps2 на вашия компютър: урок. Емулатор на playstation 2
Как да настроите емулатор на ps2 на вашия компютър: урок. Емулатор на playstation 2 Как да персонализираме менютата на windows: няколко лесни начина за
Как да персонализираме менютата на windows: няколко лесни начина за