Съдържание
- Превантивни мерки
- Използване на резервни копия на Word за възстановяване
- Извличане на документ при отварянето му
- Мога ли да намеря неспасен документ на Word?
- Възстановяване на документи с помощта на инструментите на редактора
- Активиране на конвертора на текст
- Възстановяване на документи с помощта на конвертора
- Софтуер на трети страни
- За да обобщим
Microsoft Word, както и операционни системи Word Word, който е написан от същия разработчик, има едно дразнещо свойство, а именно, че редакторът доста често се срива, което води до загуба на всички промени в създадения или редактирания документ. А повторното въвеждане на тонове текст може да бъде доста трудно. Какво да правим?? Как да върнете неспасен документ на Word? За тази цел на обикновените потребители могат да бъдат предложени няколко прости метода. Но нека първо да видим какви мерки могат да се предприемат, за да се избегнат такива ситуации.
Превантивни мерки
Така че, за да се предпазите от загуба на незаписани файлове или важни промени, направени по време на работа с документ, трябва да извършите няколко прости действия. За да се избегнат такива ситуации, в самия редактор има специална функция за автоматично запазване (дори ако не запазвате документа, т.е. не му давате конкретно име).
Как да запазвате документи в Word в режим на автоматично запазване? Просто е! Използвайте менюто на файла, за да покажете диалоговия прозорец с опции, след което преминете към подраздела за запазване.

Опциите в горната част на главния прозорец вдясно имат времеви прозорец, в който можете да зададете колко време да отнеме автоматичното записване. Интервалът по подразбиране обикновено е десет минути. Задайте автоматично запазване на интервал от една минута и запазете промените (по-малко от една минута не е възможно). След това, въпреки че не сте запазили документа, който сте създали или редактирали сами, можете да го възстановите за нула време.
Забележка: за бързо запазване на документ, когато автоматичното запаметяване е неактивно, в по-старите версии на редактора можете да използвате стандартния пряк път Ctrl + S, Във версии 2010 и по-високи се използва следната комбинация Shift + F10.
Използване на резервни копия на Word за възстановяване
Ръчното възстановяване на файлове ще разгледаме малко по-късно, но сега нека се съсредоточим върху автоматизираните функции на самия редактор. Вероятно много хора са забелязали, че ако дадена програма или система зацикли, рестартирането неуспешно приложение, или пълно рестартиране на Windows, при стартиране Word ще покаже специален панел вляво, в който автоматично запазените копия на последния редактиран документ са отбелязани с времето на последната промяна. Те могат да бъдат няколко.

Просто изберете файла, който в най-голяма степен съответства на оригинала (оригиналния документ или файла, който сте променили), след което щракнете върху бутона за възстановяване. Добре е веднага да запишете документа отново, като му дадете име, различно от това, което сте създали автоматично.
Извличане на документ при отварянето му
Въпреки тази автоматизация не трябва да разчитате само на този метод, тъй като понякога той може да не доведе до желаните резултати. Как да върнете неспасен документ на Word в тази ситуация? Една от най-лесните алтернативи е да използвате собствените инструменти на редактора.
Ако някой е обръщал внимание, по време на работа При всеки документ, който отваряте в Microsoft Word, програмата автоматично създава скрито копие, дори преди активирането на функцията за запазване.

Обикновено такива файлове са скрити, имената им съдържат тилда ("~") като първи символ, а разширенията им са в стандартния формат .файл tmp, съответстващ на временни файлове.

За да избегнете използването на сложни софтуерни инструменти първо, след като редакторът е стартирал, ако не се предлага възстановяване, можете да използвате опциите за отваряне на документи, след което изберете опцията "Отваряне и възстановяване" от списъка, отворен чрез щракване върху стрелката на бутона за отваряне. Напълно възможно е вашият документ да е сред тези, които могат да бъдат възстановени. Отново, това не е най-удобният начин и не винаги е подходящ за "чисти" файлове, които не сте запазили физически.
Мога ли да намеря неспасен документ на Word?
Въз основа на гореизложеното може да се предположи, че предишните методи и инструменти не са довели до положителни резултати. В този случай можете да се опитате сами да намерите желания документ (или по-скоро неговото копие). Това може да се направи съвсем просто. Първо, редакторът по подразбиране създава такива копия във формати ASD и WBK. Второ, в настройките за автоматично запазване можете веднага да видите папките, определени за поставяне на копия.

По този начин можете да търсите желаното копие по неговия път или да търсите незаписани документи на Word в обичайния Explorer, като въведете разширението на желания обект с разделител (точка) от горното в полето за търсене и го обградите със звездички ("*") от двете страни (или само отляво).
За да отворите копието, използвайте стандартния метод, но посочете всички файлове като обект за отваряне и след това използвайте функцията за търсене, за да посочите пълния път до търсения документ. Ако нормалното отваряне не работи, изпълнете операцията за отваряне и възстановяване, както е описано по-горе.
Забележка: понякога папката UnsavedFiles, намираща се в директорията AppData (или ApplicationData в по-старите версии), може да бъде настроена да запазва копие Версии на Windows) основната директория на потребителя в системния дял.

За да избегнете дълго търсене, можете да използвате търсачка версии на Windows и в полето за търсене въведете името на търсената директория. Единственото неудобство при тази методология е, че възстановяването на документи на Word ще бъде достъпно само за файлове, създадени преди максимум четири дни. В противен случай просто няма да ги намерите сред наличните копия.
Възстановяване на документи с помощта на инструментите на редактора
Сега нека видим как да върнем неспасен документ на Word с помощта на още един инструмент, за който повечето обикновени потребители не знаят. Този метод също е доста прост.

За да извършите необходимото действие чрез файловото меню, преминете към панела за контрол на документите (по-старите версии могат да се наричат "Контрол на версиите" и да се намират в подраздела с подробности), щракнете върху главния бутон вляво от списъка с файлове и щракнете върху изскачащия прозорец за възстановяване, който ще ви представи списък с наличните резервни копия. Отново този метод е приложим само когато автоматичното запаметяване е разрешено и активно в самия редактор.
Активиране на конвертора на текст
Като алтернативен метод може да се предложи друг инструмент. Това е специален конвертор на формати. Първоначално се предполага, че това е активирано в инструментите на Office, но понякога може да бъде деактивирано.
Първото нещо, което трябва да направите, е да използвате раздела Programs and Features (Програми и функции), за да откриете пълния офис пакет или отделно инсталираната текстообработваща програма Word, след което щракнете върху бутона Remove/Change (Премахване/промяна), изберете Add Components (Добавяне на компоненти) и в общите инструменти на Office под Filters (Филтри) посочете конвертора на текст, след което активирайте конвертора възстановяване на документи. Това трябва да бъде зададено за стартиране от компютър.
След като сте направили предварителните настройки директно в редактора, използвайте раздела с опции и в допълнителните общи опции маркирайте опцията за потвърждаване на конвертирането на формата.
Възстановяване на документи с помощта на конвертора
Нека сега видим как да възстановим неспасен документ на Word с помощта на активирания конвертор.

За да направите това, трябва да отворите резервното копие, като посочите пътя до автоматично запазения файл, изберете опцията за възстановяване на текст в полето за тип и след това от менюто на бутона за отваряне изберете възстановяване на предварително запазено копие. Както може би се досещате, ще можете да възстановите само текстовото съдържание на документа. Ако има графични елементи, те естествено няма да бъдат конвертирани и възстановени, така че тези елементи ще трябва да бъдат поставени отново.
Софтуер на трети страни
И накрая, ако по някаква причина вашите собствени инструменти на Word или Office не отговарят на нуждите ви или никой от горепосочените няма нищо общо с вашите, могат да бъдат препоръчани няколко универсални приложения, които вършат също толкова добра работа.

Като начало можете да погледнете помощни програми, като например предлагания в търговската мрежа Hetman Office Recovery или безплатния инструмент Magic Word Recovery за възстановяване на незаписани документи Word. Ако искате да премахнете файловете от твърдия си диск, без да влизате в кошчето, програмите с общо предназначение като 7-Undelete, EaseUS, Wondershare Data Recovery, Active Undelete и др. са добър избор. д. В краен случай можете дори да използвате елементарен инструмент като Recuva, в който можете да зададете потребителски филтър за търсене само на изгубени офис документи.
Ако след изтриването на файловете са били предприети допълнителни действия за запазване на други обекти, които теоретично биха могли да бъдат поставени в същите сектори на твърдия диск, където първоначално са били съхранени изтритите документи, най-добър Използвайте R-Studio, което много експерти определят като безспорен лидер сред подобни приложения. Между другото, това конкретно приложение може да открива изтрити обекти на всякакъв носител, дори след като е бил напълно форматиран.
За да обобщим
В обобщение остава да се отбележи, че е по-лесно да се използват инструментите на редактора, тъй като продуктите на трети страни може да не са налични в момента, в който се нуждаете от тях. Трудно е да се даде категоричен отговор на въпроса коя от предложените техники изглежда напълно приложима, тъй като всичко зависи от ситуацията.
От практическа гледна точка обаче най-лесният начин за отваряне на запазено копие на форматите ASD и WBK е. Полезно е също така да активирате конвертора на текст, за да опростите процеса. Естествено, не забравяйте да зададете минимален интервал за автоматично запазване на документите, за да не се случват подобни неща в бъдеще.
 Повреден файл: причини и методи за възстановяване
Повреден файл: причини и методи за възстановяване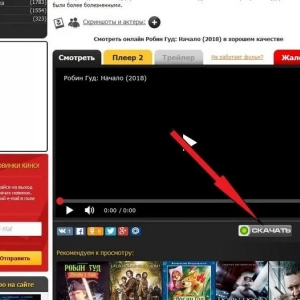 Как да изтегляте филми на таблета си: методи, инструкции, полезни съвети
Как да изтегляте филми на таблета си: методи, инструкции, полезни съвети Как да възстановите снимки в iphone: инструкции и методи стъпка по стъпка
Как да възстановите снимки в iphone: инструкции и методи стъпка по стъпка Възстановяване на mac os: инструкции стъпка по стъпка и необходим софтуер
Възстановяване на mac os: инструкции стъпка по стъпка и необходим софтуер Как да разпознавате текст от снимка в word: най-добрите начини и ресурси
Как да разпознавате текст от снимка в word: най-добрите начини и ресурси Как да възстановите изтрита страница на vkontakte: инструкции и методи
Как да възстановите изтрита страница на vkontakte: инструкции и методи Как да познаваме pakecode на tele2: концепция, прости методи и инструкции стъпка по стъпка
Как да познаваме pakecode на tele2: концепция, прости методи и инструкции стъпка по стъпка Как да отключите паролата на windows 10 на лаптоп: методи, инструкции
Как да отключите паролата на windows 10 на лаптоп: методи, инструкции Оригиналният документ е... Определение и видове
Оригиналният документ е... Определение и видове