Съдържание
- Как да премахнете ненужните драйвери в Windows 7 с помощта на най-простия метод?
- Деинсталиране на скрити устройства и техните драйвери
- Тънкости при откриването на остарели драйвери в Windows XP
- Как да деинсталирате нежелани драйвери в Windows XP и по-нови версии чрез командния ред?
- Изтриване на драйвери по име на издател
- Допълнителни инструменти
Както знаете, почти всички модификации на Windows по отношение на проследяването на текущото състояние на драйверите на инсталирания хардуер са доста капризни. Те не само не актуализират самия софтуер за управление, но и съхраняват остарели или неизползвани драйвери на твърдия диск, което води до задръстването му с ненужни файлове и до конфликти между старите и новите драйвери.
Това означава, че такъв софтуер трябва да бъде изхвърлен. Но как да премахнете ненужния драйвер от компютъра си, така че да не се отрази на работата на системата?? Ето няколко прости метода, които работят за абсолютно всички Версии за Windows, а някои от тях могат да се използват дори в остарели модификации, ако стандартните инструменти не работят по някаква причина.
Как да премахнете ненужните драйвери в Windows 7 с помощта на най-простия метод?
Тъй като драйверите са системни компоненти, които гарантират, че хардуерът на компютъра ви работи правилно и се разпознава от самия Windows, най-простият метод е да се извърши стандартно изтриване на диска. Този инструмент може да бъде извикан чрез двойно щракване върху системния дял в File Explorer и преминаване към елементите на свойствата, или може да бъде извикан чрез конзолата за изпълнение с помощта на cleanmgr (във втората опция ще трябва да изберете и дяла, който искате да почистите).

След като щракнете върху бутона за почистване и завършите предварителното сканиране, просто поставете отметка в списъка за премахване на пакетите с драйвери и потвърдете операцията.
Забележка: Ако този елемент не е в списъка, щракнете допълнително върху бутона за почистване на системни файлове.
Деинсталиране на скрити устройства и техните драйвери
Сега нека видим как да премахнем ненужните драйвери за неизползвани или скрити устройства, за които Windows записва файлове с драйвери, но те се оказват напълно безполезни.

В този случай ще трябва да извикате Device Manager (devmgmt.msc), Отбележете опцията за показване на скрити устройства в менюто View и след това използвайте опцията за деинсталиране на избрания компонент. Ако бъдете подканени да деинсталирате и свързаните драйвери, потвърдете това действие.
Тънкости при откриването на остарели драйвери в Windows XP
Горепосочените методи са доста прости, но при по-стари системи като XP достъпът до скритото устройство може да бъде много труден.

За да направите тази функция достъпна, в командния ред стартирайте комбинацията, показана на изображението по-горе, след което отидете в Мениджър на устройствата и покажете списъка със скрити хардуерни компоненти.

Или много по-просто: изпълнете командния ред в конзолата, показана на изображението, и на работния плот ще се създаде текстов файл с пълен списък на всички налични драйвери. Вместо User_Name въведете потребителското име, под което сте влезли в системата. Местоположението на "Работен плот" е посочено само за по-нататъшно удобно търсене на създадения документ (можете да посочите всяко друго местоположение).

Сега намерете компонента, който трябва да премахнете, в списъка - името на файла, съдържащо "oem" в началото на името и с разширение INF.
Как да деинсталирате нежелани драйвери в Windows XP и по-нови версии чрез командния ред?
След като идентифицирате необходимия компонент, можете да преминете към следващата стъпка. Как да премахнете ненужния драйвер? Прост!

В същия команден ред изпълнете командата, показана на изображението по-горе, вместо File_Name.като въведете името на оригиналния компонент.
Изтриване на драйвери по име на издател
Сега нека видим как да деинсталираме нежелани драйвери в Windows 10 и по-долу, ако искате да се отървете от софтуер От определен издател. Освен това методът на командния ред не е достатъчно добър, тъй като дори описанието на драйвера в тестовия файл не може да се използва, за да се определи дали той е необходим на системата. Възможно е да премахнете важен софтуер за управление и устройството, за което е предназначено, да престане да работи. Но как да деинсталирате нежелания драйвер? За да направите това, можете да използвате друг метод, който изглежда много по-прост.
Отидете в раздела за програми и компоненти и подредете инсталирани приложения От издателството. За да опростите търсенето си, можете да отворите списъка с издатели, като щракнете върху бутона със стрелка и изберете разработчика, чиито драйвери искате да деинсталирате.

Горният пример демонстрира премахването на драйверите за всички устройства на Intel. Ако е необходимо, на същите лаптопи можете да деинсталирате свързаните пакети с драйвери, предоставени от производителя на лаптопа, като ги изберете от същия списък.
Като алтернативни софтуерни продукти се препоръчват най-разпространените програми за деинсталиране като iObit Uninstaller, тъй като те не само гарантирано премахват съществуващите софтуерни пакети, но и автоматично почистват остатъчните компоненти след деинсталирането на основните.
Допълнителни инструменти
И накрая, нека разберем как да премахнем нежеланите драйвери, като използваме инструменти на трети страни, които могат да опростят тези задачи и да предпазят вас (и системата) от случайно изтриване на важни компоненти. Най-доброто решение би било да препоръчате използване на програмата Почистваща машина за шофьори.

В стартираното приложение първо изберете издателя, натиснете бутона за анализ, след това маркирайте ненужния драйвер и използвайте бутона за почистване.
Забележка: ако не сте сигурни за даден компонент или не знаете точно за какво се използва в системата, по-добре не го докосвайте, защото подобни неразумни действия от ваша страна могат да доведат до абсолютно непредвидими последици.
 Как да деинсталирате операционна система от компютъра си: инструкции стъпка по стъпка
Как да деинсталирате операционна система от компютъра си: инструкции стъпка по стъпка Как да деинсталирате всичко от лаптопа си: как да го направите, ръководство стъпка по стъпка
Как да деинсталирате всичко от лаптопа си: как да го направите, ръководство стъпка по стъпка Как да деинсталирате kaspersky internet security: най-простите методи за начинаещи потребители
Как да деинсталирате kaspersky internet security: най-простите методи за начинаещи потребители Как да деинсталирате teamviewer напълно от компютъра си: основни методи
Как да деинсталирате teamviewer напълно от компютъра си: основни методи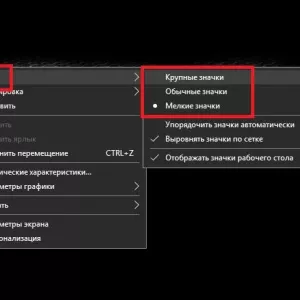 Как да премахнете икона на ненужен обект от работния плот?
Как да премахнете икона на ненужен обект от работния плот? Как да инсталираме драйвери в windows 10: някои основни техники
Как да инсталираме драйвери в windows 10: някои основни техники Как да премахнете приложенията от стартирането на windows?
Как да премахнете приложенията от стартирането на windows? Отстраняване на грешката този графичен драйвер не е открил съвместим хардуер
Отстраняване на грешката този графичен драйвер не е открил съвместим хардуер Как да деинсталирате напълно sims 4 от вашия компютър: експертни съвети
Как да деинсталирате напълно sims 4 от вашия компютър: експертни съвети