Съдържание
Сътрудничеството, онлайн конференциите и демонстрациите на различни продукти вече са достъпни чрез интернет. Всички горепосочени функции са комбинирани в софтуера "Skype", която не само е навлязла в живота на потребителите персонални компютри, Но също така и смартфони и други притурки. Хората могат да общуват и да се виждат, докато се намират в различни части на света.
Новите и неопитните потребители на тази програма са изправени пред един основен въпрос: как да се покажат в "Skype"? За да провеждате видеоразговори, първо трябва да конфигурирате програмата и след това да започнете да провеждате разговори с приятелите и семейството си.
В този материал ще намерите подробности за това как да включите камерата в "Skype" и направете необходимите настройки, за да работи приложението правилно. Също така можете да научите за възможни проблеми, свързани с неизправност и липса на изображения.
Как да включите камерата в "Skype"
По-рано научихте, че за да осъществите повикване, трябва да включите камерата и след това да конфигурирате. В този случай нека разгледаме как да го направим, за да се покажем допълнително в "Skype".
За да се даде възможност на "уеб камера", Трябва да включите адаптера от фотоапарата към свободен USB порт 3.0 или 2.0, разположен в задната или предната част на системния модул. Ако притежавате лаптоп и имате вградена камера, това ръководство е безполезно за вас, преминете към следващата точка, която е настройка на камерата в "Skype".
След като уеб камерата бъде успешно свързана с компютъра, системата ще започне да търси драйвери за вашата уеб камера. Ако операционната система не го открие в системата ви, ще трябва да го инсталирате сами. Например, от стартовия диск, който се доставя с "уеб камера", или да го изтеглите от интернет и след това да го активирате.
За да сте сигурни, че уеб камерата ви е напълно функционална, следвайте ръководството по-долу, като се позовавате на изображението:

- Кликнете върху бутона "Начало".
- Кликнете върху съответния раздел в "Контролен панел".
- В горния десен ъгъл на екрана задайте стойността на "Малки икони".
- От списъка в таблицата намерете следния елемент "Мениджър на устройства" и навигирайте до него.
- Намерете раздела в долната част на прозореца в долната част на списъка, който се отваря "Устройства за обработка на изображения", щракнете с левия бутон на мишката, за да разширите списъка с устройства.
- Ако сте намерили камера, свързана там, това е било успешно. Ако не, след това трябва да проверите всичко и да извършите отново горните операции.
![Мениджър на задачите на Windows]()
Как да настроите уеб камерата в "Skype"
След като успешно сте завършили горното ръководство, нека преминем към последната фаза на настройката на камерата в "Skype". Следвайте инструкциите по-долу, като се позовавате на изображенията:


След като сте изпълнили инструкциите по-горе "уеб камера" трябва да сте напълно подготвени за провеждане на видеоразговор.
Как да се покажете в "Skype"
Ако сте изпълнили правилно горното ръководство, можете да опитате да осъществите първото си видеоразговор. Проверете отново камерата си в настройките на приложението. Ако е активен, индикаторът до него трябва да свети в синьо или зелено, възможно е да имате друг индикатор. Това ще покаже, че всичко е готово за използване.
Проверете също така предварително дали уеб камерата ви е оборудвана с микрофон. Това може да се провери в същите настройки, както по-горе в този материал. Моля, имайте предвид, дали скалата от сините точки под секцията се променя "Микрофон". Ако нямате микрофон в уеб камерата си, трябва да закупите такъв отделно.
Заключение
Като се позовавате на горния материал за инсталиране и настройка на уебкамера, може би сте забелязали, че тази операция е доста проста и не изисква много умения, но изисква голямо внимание и точност при извършване на всички действия. За да избегнете объркване, използвайте инструкциите по-горе. В хода на изучаването на тази статия успяхте да научите как да инсталирате и конфигурирате камерата в софтуера, както и как да "Skype".

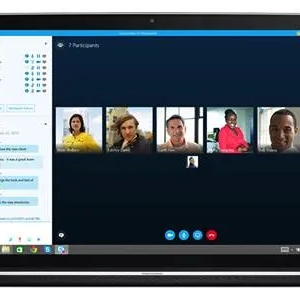 Как да покажете работния си плот в skype чрез споделяне на екрана
Как да покажете работния си плот в skype чрез споделяне на екрана Как да деактивирате камера за наблюдение? Софтуер за хакване на видеонаблюдение
Как да деактивирате камера за наблюдение? Софтуер за хакване на видеонаблюдение Как да направите камера за наблюдение от телефона си - начини и съвети
Как да направите камера за наблюдение от телефона си - начини и съвети Добър софтуер за уеб камера: имена, най-добър рейтинг, преглед
Добър софтуер за уеб камера: имена, най-добър рейтинг, преглед Смартфон samsung с добра камера: рейтинг, преглед на най-доброто, характеристики
Смартфон samsung с добра камера: рейтинг, преглед на най-доброто, характеристики Солна пещера във владимир. На кого е показан и за какво може да бъде полезен.
Солна пещера във владимир. На кого е показан и за какво може да бъде полезен. Как да сплетем плитка около главата си: инструкции стъпка по стъпка със снимки
Как да сплетем плитка около главата си: инструкции стъпка по стъпка със снимки Как да промените браузъра по подразбиране в android: съвети и инструкции
Как да промените браузъра по подразбиране в android: съвети и инструкции Безопасен режим на lenovo: какво представлява, как да го деактивирате
Безопасен режим на lenovo: какво представлява, как да го деактивирате