Съдържание
- Помощник за разделяне на дялове на AOMEI на руски език: кратко съобщение
- Основни характеристики на AOMEI Partition Assistant
- Изтеглете инсталатора и инсталирайте приложението
- Проблеми с активирането на версията Pro
- Запознаване с интерфейса за първи път
- Използване на автоматизирани съветници
- Действия за разделяне на дялове
- Разширени функции
- Допълнителни модули
Много потребители често имат проблеми с някои от важните неща, които трябва да правят със своя твърд диск и флаш памет. Трябва да се "разровите" в интернет в търсене на най-доброто приложение, което би извършило необходимите действия бързо (и безопасно), би било лесно за използване и безплатно. Често избирате AOMEI Partition Assistant Standard Edition, въпреки че има версии Home, Pro и Server, които можете да изтеглите и инсталирате (има дори преносима версия).
Нека се опитаме да разберем защо тази модификация на пакета е била предпочетена. В същото време нека използваме някои примери, за да изясним за какво е полезен софтуерът и как да използвате Помощник за дялове AOMEI. От самото начало може да се добави, че обикновените потребители ще харесат това приложение, тъй като дори средствата операционни системи, предназначение да работите с Необходимостта от инструмент за манипулиране на твърди дискове може да изглежда сложна за много хора.
Привържениците на софтуера на Acronis може да възразят срещу избора на инструменти от AOMEI. Но те изглеждат малко по-сложни за възприемане от обикновените потребители и използването им не винаги е оправдано.
Помощник за разделяне на дялове на AOMEI на руски език: кратко съобщение
Както може да се предположи от общото име на приложението, първоначално то е било предназначено за извършване на разделяне, сливане или изтриване на съществуващи дялове на твърдия диск, което много често е било необходимо за инсталиране на операционни системи, за които подобни инструменти, които могат да се използват дори по време на стартиране от обикновени оптични устройства и флаш памети, могат да бъдат намерени само в потребителски сглобки. Официалните инсталационни дистрибуции на Microsoft изобщо не включват такива инструменти.
Въпреки че много потребители все още са склонни да използват пакета инструменти за команден ред, който обикновено се счита за най-ефективния и ефикасен инструмент за команден ред в Windows (да не говорим за конзолата PowerShell), прилагането на DISKPART все още изглежда много по-сложно. Без специални познания обикновеният потребител няма да може да се справи с нея. И ако освен това извършвате някои действия неправилно, тогава поправете го ще бъде доста трудно да. Поради тази причина се препоръчва да инсталирате AOMEI Partition Assistant Standard Edition. Това е така, защото AOMEI Partition Assistant Standard Edition е безплатен, поддържа интерфейс на руски език и е почти идентичен с професионалните или сървърните версии по отношение на функционалността. Разбира се, не е необходимо да я активирате (повече за това какво да правите с други версии по-късно).
Основни характеристики на AOMEI Partition Assistant
Въпреки първоначалния си замисъл, с развитието и усъвършенстването на пакета той придоби много допълнителни функции. Но най-важното предимство е, че във всяка ситуация избраното действие се извършва само след няколко стъпки за потвърждение, а в самия край на задаването на правилните опции за всяка конкретна операция се натиска бутонът "Приложи". По този начин се избягват непреднамерени действия, които могат да доведат до нежелани последици.
Няма да можете да извършвате някои основни операции, например да избирате действия върху дяловете (разделяне, сливане, изтриване, подравняване и т.н.), докато разделяте. д.) се извършват само по време на рестартиране. Някои смятат това за недостатък, тъй като инструментите на Windows не изискват рестартиране на системата, за да създадете дял. Но много специалисти посочват, че това е по-скоро плюс.
Що се отнася до най-интересните инструменти на която и да е версия на AOMEI Partition Assistant на руски език, могат да се откроят следните:
- специални "съветници" за всички операции;
- опростени инструменти за основни операции по разделяне;
- Възможност за клониране и възстановяване на дискове и дялове
- Преустройство в стил преграда;
- преобразуване на дискове в логически дялове и обратно;
- за създаване на активни зареждащи се дялове от обикновени дялове;
- Проверете всички дискове;
- бърза промяна на файловата система без необходимост от форматиране;
- Раздели с нулево изтриване без възможност за възстановяване на информация;
- Прехвърляне на работещи системи на други носители;
- Създаване на зареждащи се спасителни носители въз основа на програмата и интегриране на нейните инструменти в средата за възстановяване на Windows;
- създаване на резервни копия и др. д.
Разбира се, много от тези функции никога няма да бъдат много полезни за обикновените потребители, а AOMEI Partition Assistant Home няма нито една от тях. Въпреки това си струва да ги имате под ръка.
Изтеглете инсталатора и инсталирайте приложението
Що се отнася до изтеглянето на инсталатора и инсталирането на софтуера на компютъра ви, отначало най-доброто от всички отидете директно на официалния уебсайт на разработчика, откъдето можете веднага да изтеглите необходимия безплатен пакет.

Инсталацията също е много проста и изглежда доста стандартна. Самият инсталатор, освен ако не сте изключили контролите за супер администратор и UAC, трябва да го стартирате като администратор, след което следвайте инструкциите на инсталатора.
Проблеми с активирането на версията Pro
Ако имате нужда от професионална версия, можете да я изтеглите първоначално или да надстроите съществуващата си безплатна модификация. Ключът за активиране на лиценза на AOMEI Partition Assistant Pro, разбира се, трябва да бъде платен.

Струва малко под 50 долара. Но за да стане ясно, повечето от функциите ще бъдат напълно ненужни за обикновените потребители и подобни напукани модификации с код за активиране на AOMEI Partition Assistant могат да бъдат намерени в Runet, въпреки че такава инсталация и използване ще се считат за незаконни действия. Въпреки това, когато нашите хора са смутени от това?
Запознаване с интерфейса за първи път
Сега софтуерът е инсталиран. Сега ще се съсредоточим върху това как да използваме AOMEI Partition Assistant.

При първия поглед към интерфейса можете да забележите, че основният прозорец е разделен на три основни области. В горния ляв ъгъл са показани всички дялове с "Съветници", а точно под тях има списък с основни операции, които могат да се прилагат към твърди дискове или сменяеми носители. Всички команди се дублират в горното хоризонтално меню. Основното пространство е предназначено за картографиране на дискове и дялове.

Ако изберете някоя от тях, менюто в долния ляв ъгъл се променя, за да показва само операции с дялове. Както беше споменато по-горе, тези менюта са само за бърз достъп, а всички команди могат да се избират от горната лента.
Използване на автоматизирани съветници
Сега ще опишем накратко как да използвате AOMEI Partition Assistant, за да улесните работата си някои действия с помощта на специални "магьосници". Трябва само да извикате комплекта инструменти и да следвате инструкциите, като се съгласите с предложените параметри в определени моменти или зададете свои собствени. Например, трябва да промените файловата система на диск или дял.

Когато изберете подходящата опция в менюто в горния ляв ъгъл, се стартира "съветникът", трябва да изберете посоката на преобразуване и след това просто щракнете върху бутоните за продължаване.
Действия за разделяне на дялове
Но повечето потребители обикновено имат въпроси за това как да използват AOMEI Partition Assistant за разделяне на дялове и извършване на обратни или допълнителни действия. Това е лесно!

Трябва да изберете дяла, който искате да почистите, да преминете към опцията за разделяне на дялове и да използвате плъзгача, за да регулирате размера. Моля, имайте предвид, че не е необходимо да създавате прост том и да го форматирате, както в Windows. Създаденият дял ще има същата файлова система като оригиналната. Но ако решите да промените размера или да създадете дял, е необходимо форматиране. В случай на твърди дискове ще трябва да рестартирате системата след потвърждаване на операцията, но това не е необходимо за USB памети.
Ако е необходимо премахване на дялове, може да се каже, че той работи много по-добре от инструментите на Windows, тъй като ви позволява да сливате дялове, без да губите данни. Освен това форматирането на същите сменяеми дискове със стандартните инструменти на Windows за премахване на скрити дялове (напр. съдържащи зареждащия модул) невинаги ви позволява да.
Разширени функции
Някои допълнителни функции също изглеждат доста интересни. Няма смисъл да ги описвам всички. Но отделно можете да кажете на операционната система няколко думи за проверката на диска.

То може да се извърши или със системните инструменти, или с вградените в приложението инструменти за откриване на лоши сектори с пълно сканиране на повърхността на диска. Поддържа се дори конзола с команден ред!
Допълнителни модули
Сред допълнителните плъгини може специално да се подчертае инструментът Free Backup за моментна снимка на дялове. Трябва обаче да го изтеглите и инсталирате, след като натиснете специалния бутон в лентата с инструменти.

Но резултатът ще надмине всички очаквания. Между другото, някои модули от този вид наистина първоначално не са вградени в програмата (инструмент за безопасно разделяне на дялове), но има съответни бутони в лентата с инструменти. Въпреки това, ако има такива чрез свързването им с основната програма, тя може да бъде дори толкова добра, колкото професионална модификация, като остава безплатна. С други думи, от стандартното приложение е възможно да се направи целият пакет на класа "всичко в едно".
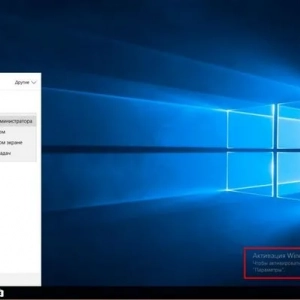 Как да активирате windows 10 по телефона: инструкции, процедура. Ключ за активиране на windows 10
Как да активирате windows 10 по телефона: инструкции, процедура. Ключ за активиране на windows 10 Восък и сенки за вежди - как да използвате, функции и съвети
Восък и сенки за вежди - как да използвате, функции и съвети Най-добрите програми за разделяне на дискове
Най-добрите програми за разделяне на дискове Как да познаем продуктовия ключ на windows 7: ръководство стъпка по стъпка. Лицензиран windows 7
Как да познаем продуктовия ключ на windows 7: ръководство стъпка по стъпка. Лицензиран windows 7 Netpeak checker: преглед на програмата, функции, инструкции
Netpeak checker: преглед на програмата, функции, инструкции Как да премахнете гел лака за нокти от разширенията: инструкции стъпка по стъпка, функции, съвети
Как да премахнете гел лака за нокти от разширенията: инструкции стъпка по стъпка, функции, съвети Dvr: какво е, описание, устройство, функции и характеристики, прегледи
Dvr: какво е, описание, устройство, функции и характеристики, прегледи Как работят bluetooth слушалките за телефона: как да ги свържете и използвате
Как работят bluetooth слушалките за телефона: как да ги свържете и използвате Цели и функции на бизнеса
Цели и функции на бизнеса