Съдържание
- Тънкости при използването на хранилището на Google.Диск
- Както при Google.Google Drive за изтегляне на файлове и папки на вашия компютър чрез браузъра
- Как да изтегляте файлове от Google.Използване на приложението Диск за синхронизиране
- Какво да правите, когато свържете "Google.Дискът на Google като мрежов дял
Все по-популярни днес са услугите за съхранение в облак, които не са нищо повече от твърди дискове на отдалечени сървъри на компании, предоставящи такива услуги, с определено пространство, разпределено за всеки регистриран потребител, за качване на собствени файлове или папки за последващо съхранение и качване обратно на собствения му компютър, когато има нужда от тях. Една от най-популярните е такава услуга от Google Inc. Следва ръководство за изтегляне от Google.Диск" или автоматично изтегля към него информация, като използва няколко различни опции, които пряко зависят от метода за достъп до хранилището.
Тънкости при използването на хранилището на Google.Диск
Преди да опишем основните техники, нека разгледаме накратко как точно да получите достъп до тази облачна услуга. Вероятно повечето потребители, дори и най-необучените, вече знаят за какво говорят.
Първо, достъпът до хранилището е възможен с еднократна регистрация (като Gmail) в уеб браузър, където просто трябва да се въведе уеб адресът на съответния ресурс и да се удостовери, ако е необходимо. В случай на Chrome не е необходимо удостоверяване, ако вече сте влезли в системата. Второ, можете също толкова лесно да инсталирате специално приложение на собствения си компютър, лаптоп или мобилно устройство, което ще синхронизира избрани елементи с вашето устройство за личен или мрежов достъп. Трето, възможно е да свържете устройството за съхранение като мрежово устройство и винаги да имате данни под ръка, без да инсталирате специфични софтуер или чрез уеб браузър.
Както при Google.Google Drive за изтегляне на файлове и папки на вашия компютър чрез браузъра
Вероятно, най-често срещаните методът за достъп до въпросното хранилище е именно да го извикате с браузър. Затова нека започнем с това как да изтеглим папка от Google.Диск", за да изтегляте файлове с този тип достъп.
В браузъра си отидете директно на ресурса на хранилището, след като въведете адреса https://drive.Google.com и се впишете, ако е необходимо. По подразбиране главният прозорец веднага ще покаже записаните в него директории. Как да изтеглите от Google.Google Disk за изтегляне на папката, мисля, че всеки може да го разбере.

Въпреки това просто използвайте PKM, за да извикате директорията, кликнете върху опцията за изтегляне и изберете желаното място на твърдия диск. Ако обаче разберете как да изтеглите файлове и папки от Google.Ако искате да изтеглите файл, прикрепен към директория, няма нищо сложно в това.

Разгънете "My Disk" (Моят диск) в лявата част на прозореца, за да се покаже дървото на директориите, изберете желаната директория, изберете желания файл в дясната част и следвайте същите стъпки, както са описани за изтегляне на цялата директория.

Ако искате да дадете връзката на други потребители, просто я копирайте, като кликнете върху бутона в горната част, и след това я изпратете на приятелите си, например в месинджър или в имейл съобщение.
Как да изтегляте файлове от Google.Използване на приложението Диск за синхронизиране
Ако работите на компютърен терминал, който е част от единна структура на локална мрежа, когато всеки компютър от средата има специална програма за синхронизиране на данни, в тази ситуация също няма нищо сложно. В общи линии можете да използвате най-основния "Explorer" и след това да копирате желаната директория или всяка поддиректория по стандартния начин.
Какво да правите, когато свържете "Google.Дискът на Google като мрежов дял
И накрая, нека разберем как да използваме Google Drive като мрежов дял.Диск" за изтегляне на файлове и директории, когато е свързан като мрежов дял на един терминал, който не е част от мрежата. В този случай просто направете обичайното преместване на избраните обекти на друго място, като използвате всеки файлов мениджър (дори "Explorer"). И като цяло, струва си да се помни, че файловете и папките на мрежовото устройство са видими само защото са синхронизирани с вашия компютър, т.е. копирането не може да се справи. Забелязахте ли, че размерът на системния дял и на виртуалното мрежово устройство е абсолютно еднакъв? Това означава само, че обектите, съхранявани на вашия твърд диск, се съхраняват в мрежовия дял и просто се дублират, за да се предотврати загубата им - това е всичко.
 Намерено.000: какво представлява тази папка, каква е нейната практическа стойност и може ли да бъде премахната от твърдия диск или преносимото устройство?
Намерено.000: какво представлява тази папка, каква е нейната практическа стойност и може ли да бъде премахната от твърдия диск или преносимото устройство? Файловият сървър е специализиран сървър, предназначен за съхранение и споделяне на файлове. Файлов сървър: предимства и недостатъци
Файловият сървър е специализиран сървър, предназначен за съхранение и споделяне на файлове. Файлов сървър: предимства и недостатъци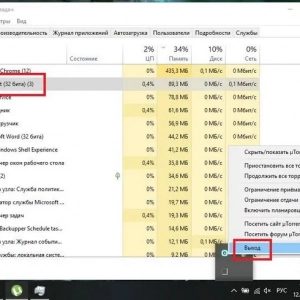 Как да изтриете файл, който не може да бъде възстановен, в windows 10: няколко прости метода
Как да изтриете файл, който не може да бъде възстановен, в windows 10: няколко прости метода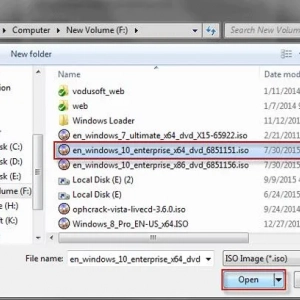 Как да отворите iso файл в windows 8 или подобни системи: три прости начина
Как да отворите iso файл в windows 8 или подобни системи: три прости начина Какво представлява основната папка: определение и методи за бързо търсене
Какво представлява основната папка: определение и методи за бързо търсене Как да свържете vyber на лаптоп: няколко прости стъпки
Как да свържете vyber на лаптоп: няколко прости стъпки Липсващи файлове на usb памет - как да ги възстановите? Начини за решаване на проблема
Липсващи файлове на usb памет - как да ги възстановите? Начини за решаване на проблема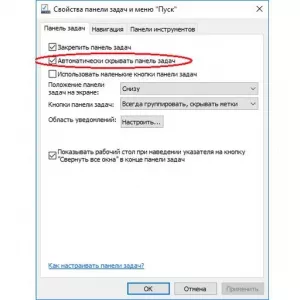 Няколко начина за възстановяване на лентата на задачите в долната част на екрана
Няколко начина за възстановяване на лентата на задачите в долната част на екрана Как да преинсталирате windows 10, без да губите данни: три прости начина
Как да преинсталирате windows 10, без да губите данни: три прости начина